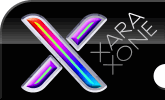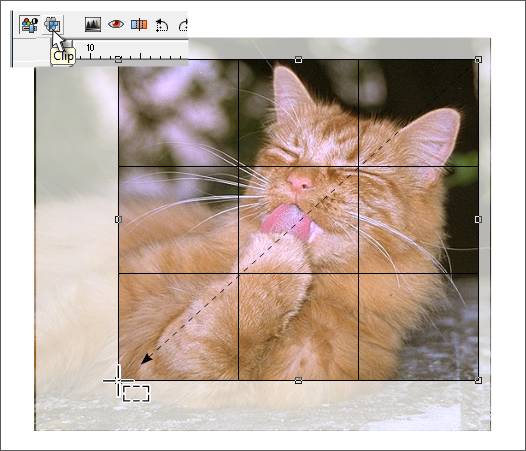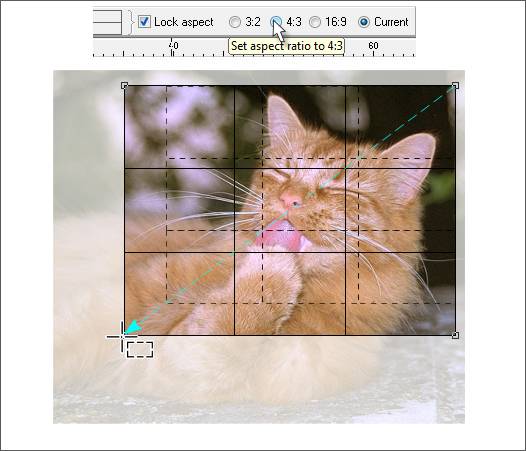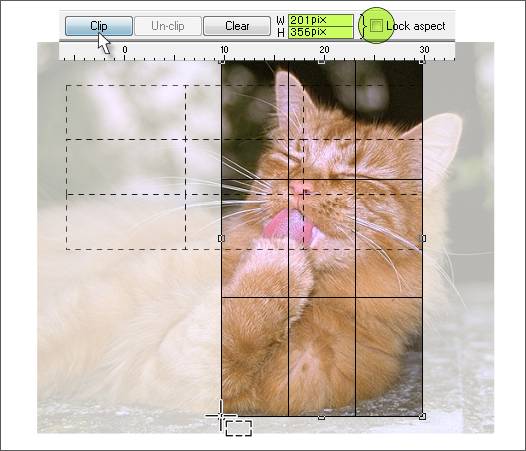|
|
|
Anyone who has used Photoshop, PaintShop Pro or Corel Photo-Paint is familiar with the cropping tool. Cropping removes unwanted portions of a photograph and leaves just the portion of the photo we want. So why is Xtreme's cropping tool called Clip? Let me backtrack a moment. When you crop an image, you trim off areas of the photo and in essence toss them away. After all, you did not want those areas of the photo anyway. So why keep them? Well what if you decide tomorrow, or next year, or ten years from now that cropping Uncle Harry out of the family photo was wrong. Turns out that not only is Uncle Harry not such a bad guy, but Uncle Harry also wants a copy of the family photo from which you so callously removed him. Oops! If you used a cropping tool, Uncle Harry is lost forever and you may have made an enemy for life! But when you crop your photo with Xtreme 4.0s Clip Tool, Xtreme honors your wishes and removes the unwanted portions of the image. But Xtreme retains the entire photo although you cannot see it. And if for some reason you should decide to restore Uncle Harry, or any other cropped portion of the photo, you have only to press Unclip and bingo, you're back in Uncle Harry's good graces.
To crop a photo, simply click and drag the Clip Tool over the photo image. The area to be cropped off is shown lighter. Once you are happy with the cropping press Clip on the Infobar, or simply double click inside the non-cropped area. Xtreme remembers the entire image so you can Unclip and return to the original image. The only caveat however, is the photo has to be edited in Xtreme.
By default, the Clip Tool is flexible and you can independently determine the height and width of the area of the photo to be retained. But sometimes you may want to crop your photo to a fixed proportion such as 3:2, 4:3, 16:9 or the current proportion of the photo. In this case check the Lock Aspect check box. Now your cropping will be constrained to the proportions you selected. For example, if you selected 3:2, your photo will always be cropped at a ratio of 3 to 2, 6" x 4" or 12" x 8" and so forth.
When Lock Aspect is unchecked, you can crop to any ratio. TIP: If you want to crop your image to a specific size, simply enter the width and height in the W and H text entry boxes and press Enter or Return.
|
||||||
|
|