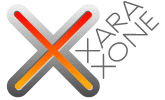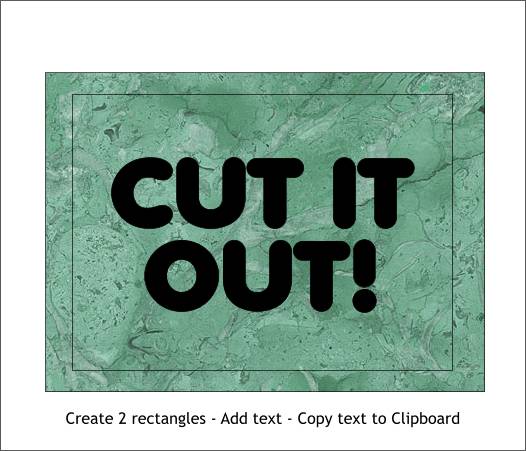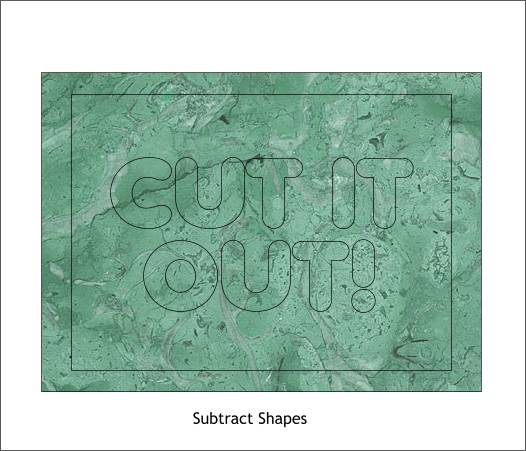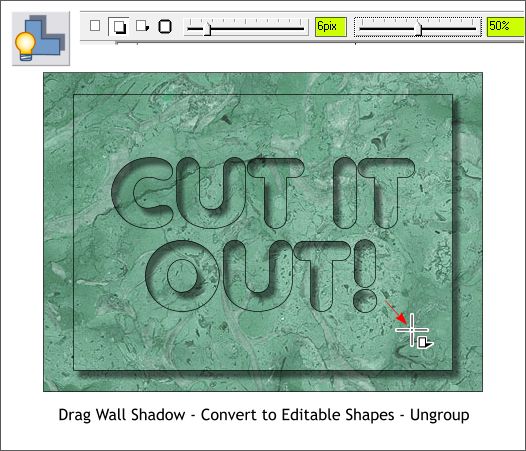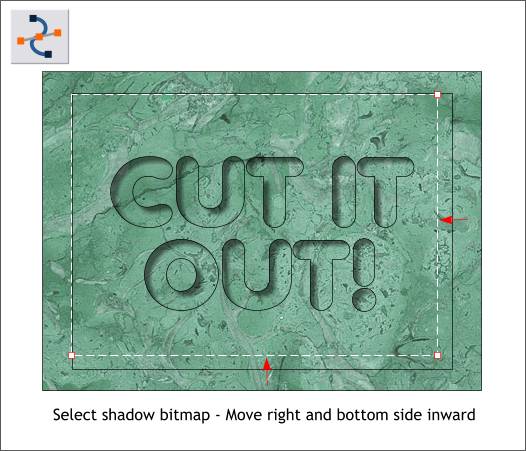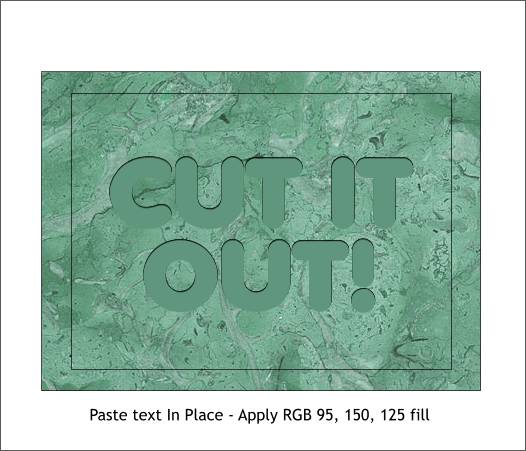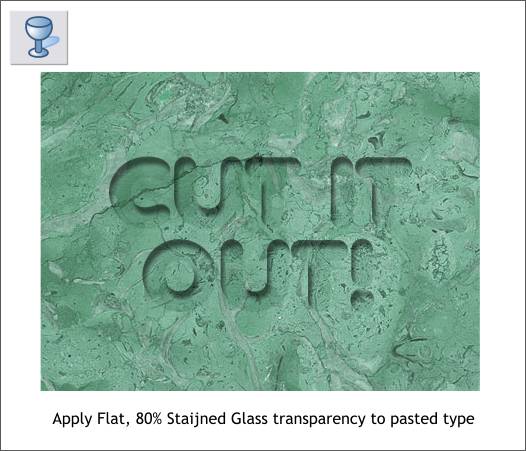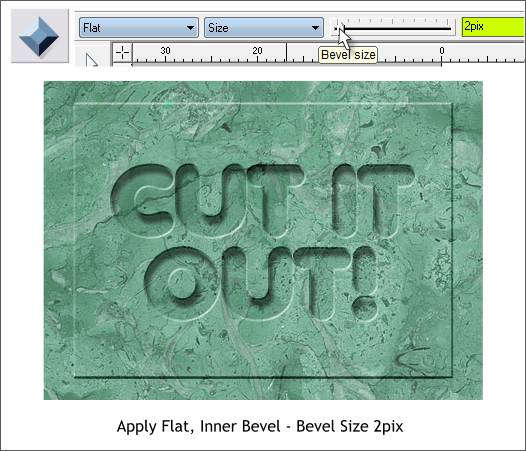|
|
|
I've done cut out shapes before but this month we add a twist, a bevel to be exact.
Create two rectangles and some text. The size, font, words are not important. Apply a fill to the two rectangles. I have applied a marble fill, Medium Grain 6 from the Fill Gallery (Shift F11), Marble Fills folder. Select both rectangles, select the marble fill from the Fill Gallery, and press Fill. Copy the text to the clipboard (Ctrl c).
Select the text and the smaller rectangle (hold down the Shift key and click to select multiple objects). From the Arrange menu select Combine Shapes > Subtract Shapes, or use the keyboard shortcut Ctrl 2. This removes the text from the rectangle like a cookie cutter.
Select the Shadow Tool (Ctrl F2). Click on the smaller rectangle and drag down and to the right to apply an interactive Wall Shadow. Reduce the Shadow Transparency slider setting on the Infobar to 50%. Leave the Shadow Blur setting as it is (see screen shot above).
Select the smaller rectangle and Arrange > Convert to Editable Shapes. Then Arrange > Ungroup or press Ctrl u. This separates the shadow bitmap from the cutout rectangle. Select just the black shadow (click inside any of the cut out letters). Then select the Shape Editor Tool (F4). Drag a selection rectangle around the two bottom control points (shown above in red outline) and press the up arrow key on your keyboard several times until you can no longer see the shadow. Select the right two control points and nudge them to the left until the shadow no longer extends beyond the edge of the rectangle.
Paste the text from the clipboard using Edit > Paste in Place or Shift Ctrl v. In the Color Editor (Ctrl e) change the text to the RGB color shown above. Or you can use the eyedropper tool to sample a darker area of the green marble.
Select the text you just colored. Switch to the Transparency Tool (F6). From the Transparency Type drop down list on the Infobar, select Stained Glass. Increase the Transparency slider setting to 80%. This makes the cut out area appear slightly darker and increases the perception of depth.
Select the smaller rectangle then select the Bevel Tool (Ctrl F3). Drag any of the red arrow control handles towards and center a short distance to apply an Inner Bevel. From the Slider Type drop down list, select Size and change the Bevel Size to 2pix. Looks pretty convincing, don't you think?
|
||||||
|
|