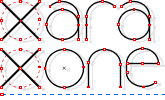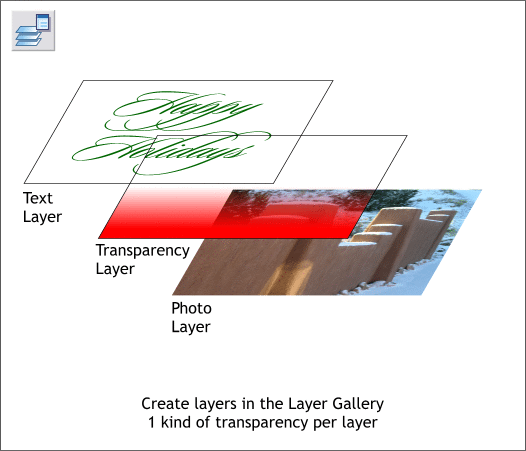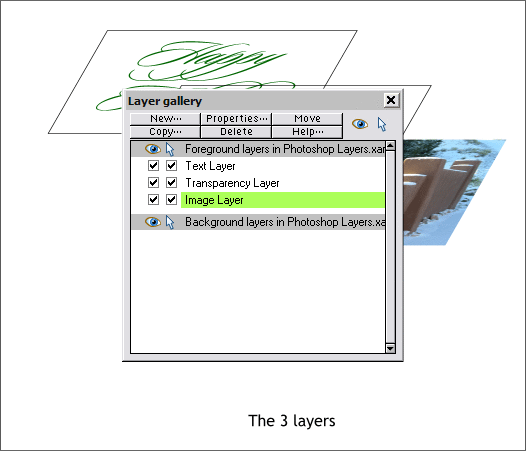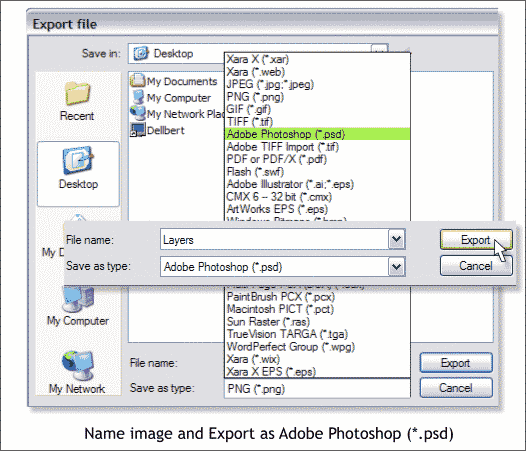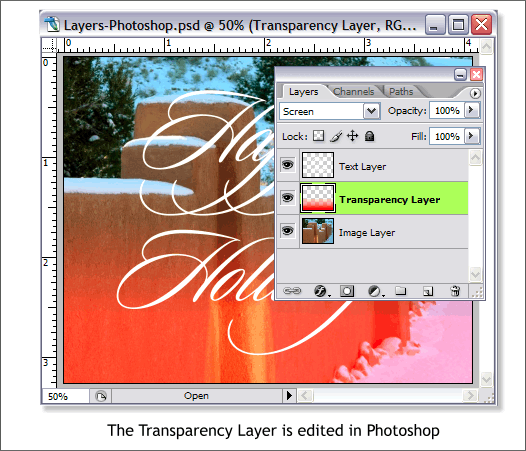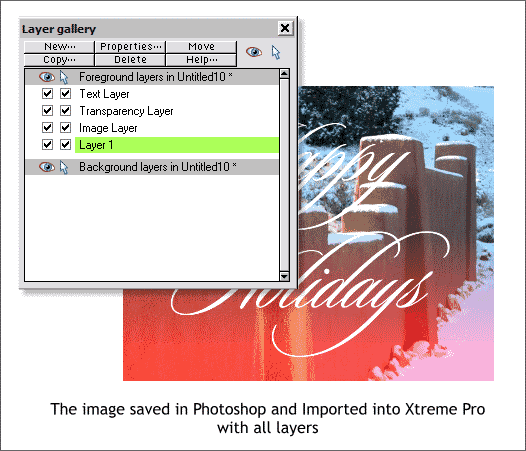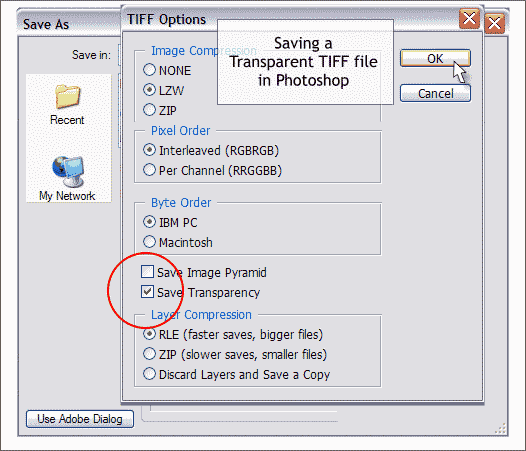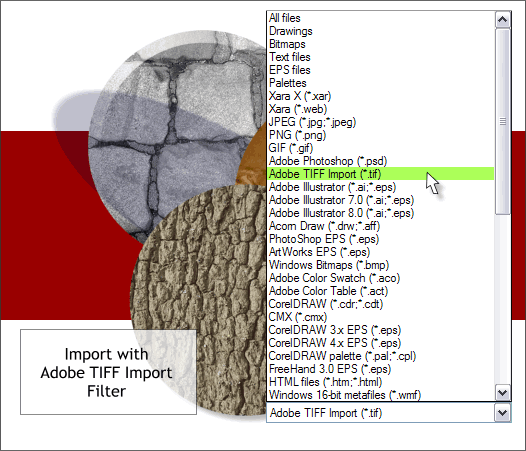|
|
|
Until Xtreme Pro, the only way to save individual layers out of Xtreme and bring them into Photoshop was by selecting the Export Each Layer to a File of Its Own option in the PNG Export dialog. It worked, but then the layers had to be opened one-by-one in Photoshop and the layers recreated. This method was labor intensive to say the least. Xtreme Pro has added support for layers and layers with transparency in the Photoshop PSD Export and Photoshop PSD Import filters. And as if this were not enough, Xtreme Pro has also added support for Transparent TIFF files. We'll cover both here.
The example above represents 3 layers created in the Layer Gallery (F10) with each set of objects on its own separate layer. If you need help with the Layer Gallery, press Help in the Layer Gallery for a complete overview of how the gallery works. The top layer is the text layer and has a transparent background. The middle layer has a Linear, Mix transparency applied to a rectangle. The bottom layer is a bitmap image. NOTE: At present, Xtreme Pro can only export and import Mix, Stained Glass and Bleach transparency, and each kind of transparency has to be on its own layer. These transparency types in Photoshop are Normal, Multiply, and Screen. If you apply another type of transparency in Photoshop you will need to Flatten the layer for it to appear correct in Xtreme Pro . Xara is working on adding support for more kinds of transparency and I would expect to see them in the new future.
Here are the three layers in the Layer Gallery.
Export the image as an Adobe Photoshop (*.psd) file. Name your file (I have called my file "Layers", select a resolution in the next dialog, and press Export . 96dpi is fine for web images. For image intended for commercial printing, use 300-600dpi. Your printing company representative can tell you what resolution works best for her or him.
Here is the file opened in Photoshop with all three layers in place and using the same names as exported. I have modified the middle layer changing the transparency to Screen (Bleach in Xtreme Pro ). You can edit each layer and add new layers if you wish. But if the file is coming back to Xtreme Pro then limit your transparencies to the three noted above.
Here is the PSD file imported back into Xtreme Pro with the same layers and the same layer names. An additional layer has been added, Layer 1 that is empty and can be deleted. And that's the Photoshop layers import and export information. Great news for Photoshop users! Transparent TIFF Support Many users have asked for support for TIFF files with alpha channel transparency and Xara was listening and has added this support in Xtreme Pro. At present you can only import a TIFF file with transparency. Here's how to create a TIFF file with transparency in Photoshop and then how to open the file in Xtreme Pro.
First, your Photoshop file has to have transparency to begin with. For this tutorial, I created a PSD file with transparency in Xtreme Pro, exported the file and and opened it in Photoshop. The illustration above shows the Photoshop Save As... dialog. Name your file, select TIFF form the drop down list of file types then press Save. The dialog shown above (Photoshop CS2 ) will open. Check the Save Transparency check box and press OK.
Import the file into Xtreme Pro using the new Adobe TIFF Import (*.tif) filter. The imported file, shown above, has been placed over a deep red rectangle to demonstrate the transparency.
|
||
|
|