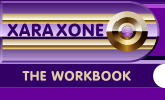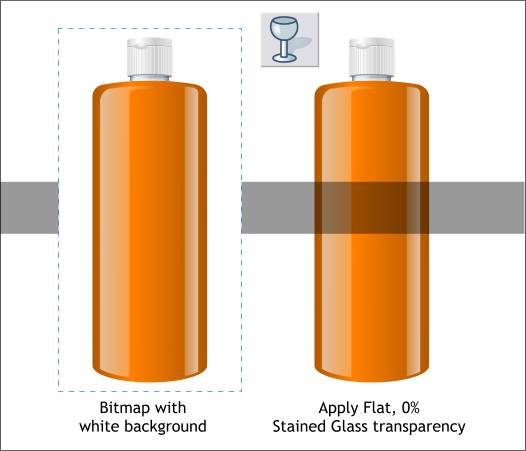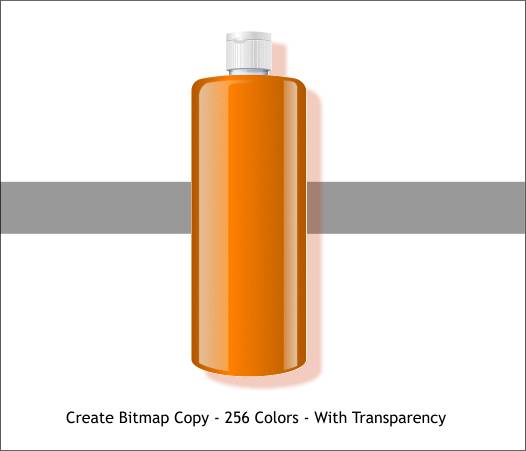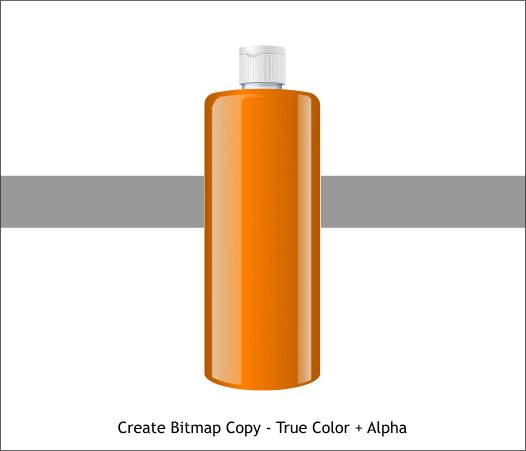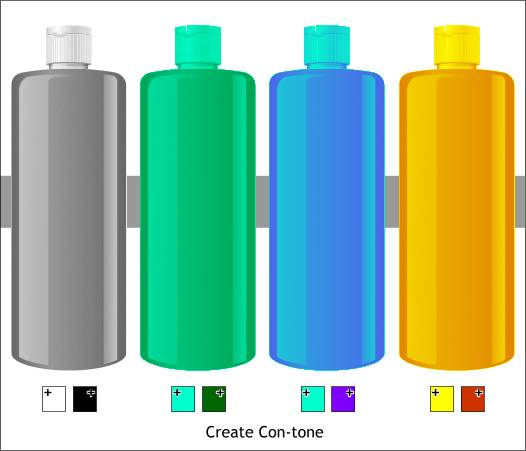|
|
|
A new capability in Xtreme builds upon one of Xara's original features, converting a bitmap into a 2 color image by applying a fill and outline color. You can select any bitmap image and right click on the screen palette for the light color and left click for the dark color. Go ahead, try it out. I'll wait. The new twist in Xtreme is now you can do this with images with transparent backgrounds. So if you have created a PNG image with Alpha channel transparency (True Color + Alpha), you can change the colors into a 2 color contone (what Xara refers to as a continuous tone image). I'll wait while you try it out. This is so simple I am not even going to bother going into it. Instead we'll take a 24-bit bitmap image with a white background, make the background transparent, and then make it into a 2-color contone image. You with me?
The image on the left has a white background. The blue dashed outline indicates the border of the actual image. The gray rectangle in the background has been added to show that the background is white. Using the Transparency Tool (F6), Apply a Flat, 0%, Stained Glass transparency to the image. The image does not appear to be different, but now you can see the gray rectangle through the bitmap.
Ideally, we would be able to create a bitmap copy with alpha channel transparency but this does not work for 2 reasons which I will leave for you to discover yourself. (Or you can just trust me). If you are passive aggressive and refuse to experiment, when you use the True Color + Alpha Color Depth setting, the opacity and color saturation of the image is lost. Rats! Create a bitmap copy (Arrange menu) of the transparent bitmap but this time using the 256 Colors Color Depth option and click the wine glass icon to make the background transparent. The results are shown above. I have added a wall shadow with the Shadow Tool and dragged and dropped a deep orange color onto the shadow to color the shadow just to show that the image is opaque and the background is transparent. So would it be too much to hope for that we could now use the left and right click on a screen palette color to make this a 2-color contone? Try it out.
I knew it was too much to hope for. In case you did not try it out, the rectangle shows and the transparency is lost. So, take the 256 color image and create a new bitmap copy. This time using the True Color + Alpha (32-bit color) option.
And now you can left click and right click to your heat's content creating all kinds of neat 2-color effects as shown above. NOTE: Xara indicates an object's selected color, or the start and end colors for a gradient fill, by placing a + on the selected color(s) on the screen palette (unless the color has been modified in the Color Editor (Ctrl e)) A + on the left indicates the fill color, a + is on the right, indicates the outline color. And remember for a 2-color bitmap, the darker color is the outline color and the lighter color is the fill color. And that's all for this Workbook. Phew! I'm exhausted. That Bump Map section required a lot of trial and error. Next month I'll tackle the new Live Effects Tool and all the related options and features. If you have any questions or comments, please use the form on the next page to send me your feed back. Gary W. Priester
|
||
|
|