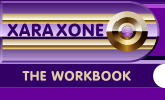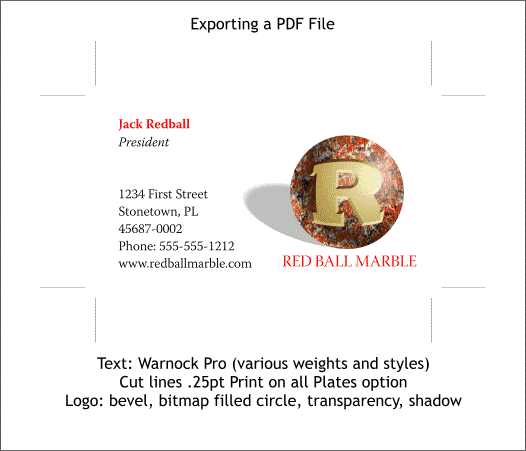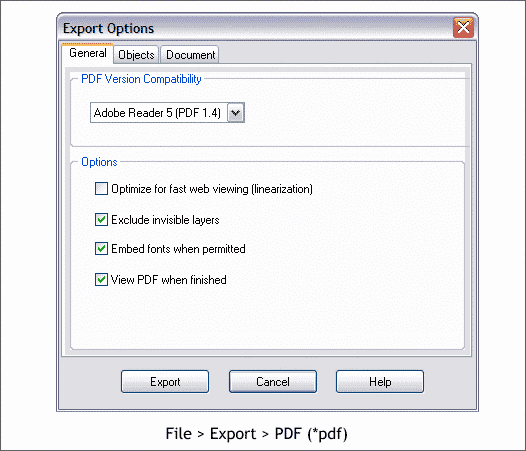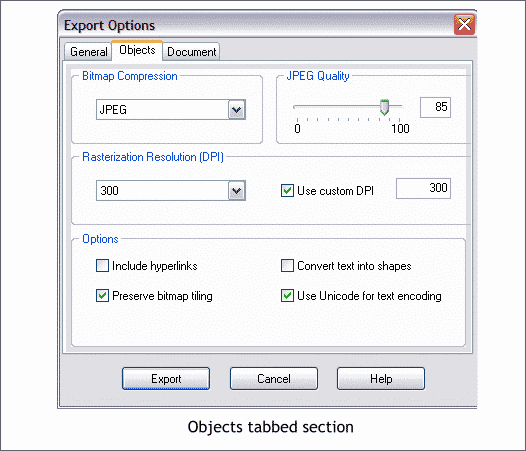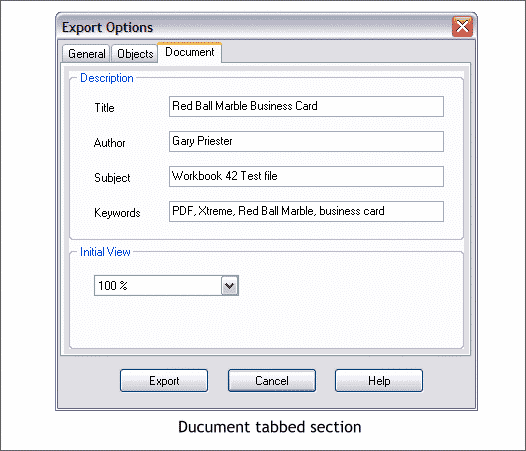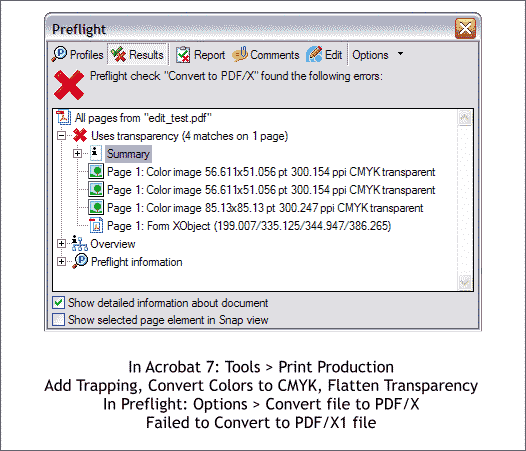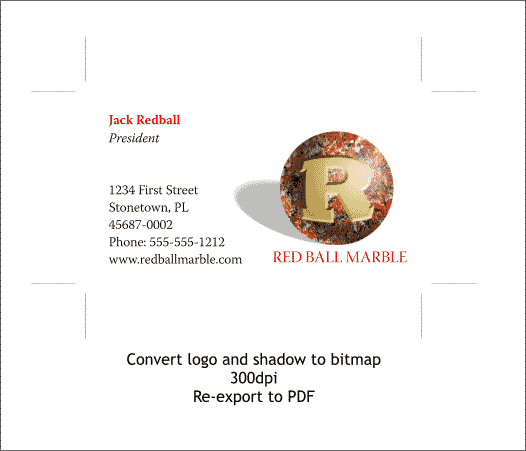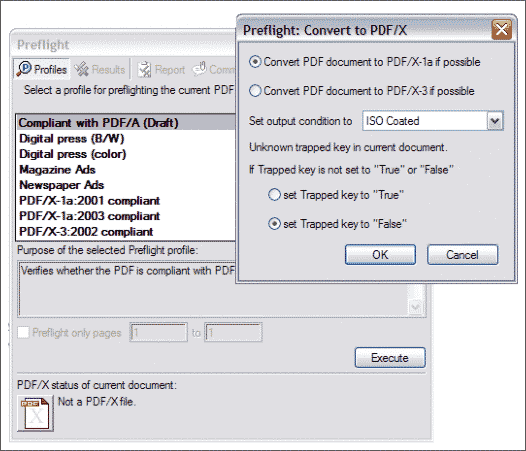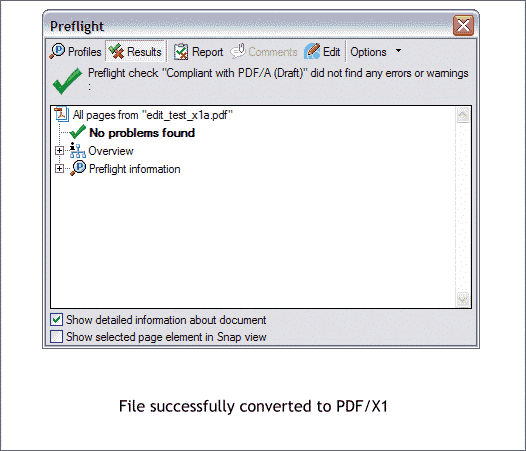|
|
|
One of the most useful new features in Xara Xtreme is the PDF Export filter which lets us create an Adobe PDF (Portable Document Format) file. There are several uses for this portable document format: You can create a document for the web including hyperlinks. All images in the document are converted to screen resolution. The PDF filter is an excellent format for creating graphics that will be edited in newer versions of Adobe Illustrator as PDF is now the native file format for Adobe Illustrator. (So you can forget about the problems you had using the AI export filter). For those of us who need to prepare documents for commercial printing, PDF is now the preferred file format of choice. As of this release, Xtreme cannot create a PDF/X file which is "flight-checked" to ensure your document contains all the necessary elements such as embedded fonts, and that your colors are in the appropriate color space. The good news is you can create a PDF file that can be converted by yourself using Adobe Acrobat 7 or by your service bureau or printer to PDF/X format and we will cover this below.
In the business card example shown above the text is an Adobe Open Type font called Warnock Pro. Open Type and Adobe Type 1 Postscript fonts work best when creating a PDF file as most of them can be embedded which means the actual font will be used to create the text. The logo however is problematic as we will see in a moment. It contains a bitmap marble fill, a soft shadow, several layers of transparency, and a beveled R. The reason this is problematic is several of these effects and transparencies will not convert to PDF/X. But for the moment, let's go through the export process and see what happens.
NOTE: You cannot export a "selection" for PDF so if you have other objects on the page that are not part of the PDF file, you will need to copy and paste only the objects to be exported onto a new page. From the File menu, select Export and from the Save as Type: drop down list, select PDF (*.pdf), name your file, and press Export. Select Acrobat Reader 5 and check the appropriate check boxes shown above. (If you are creating a web-based document, check Optimize for Fast Web Viewing).
In the Export Objects tabbed section use the settings shown. If you are using True Type fonts, you may need to check Convert Text into Shapes. But it is best to leave this unchecked. If you are only creating a document for the web, then change the Rasterization Resolution to 96dpi. Check with your printing company to see what resolution they prefer to receive files. You may need to use a higher DPI resolution in which case you can enter the desired dpi resolution in the Use Custom DPI text entry box.
The Document tabbed section lets you add custom information that will travel with your file including a title, author's name, subject and a list of keywords. The Initial View percentage indicates the zoom level the document will be displayed at when the PDF file is displayed, if you have Adobe's Acrobat Reader installed or another PDF viewing application. Press Export and in a amazingly short period of time, your PDF file will be created.
I edited this document in Acrobat 7 using some of the Print Production tools in the Tools section. When I attempted to convert the file to PDF (using this command found in the Pre-Flight > Options section) the conversion failed because of the transparencies noted in the logo. In Acrobat 7, you can double click on any of the listed pages and a red box will appear around the offending object in the PDF file. But do not despair. Here is what needs to be done.
Simply convert the logo to a bitmap (Arrange > Create Bitmap Copy...) at the appropriate resolution and delete the vector objects. The text embedded fine, by the way, so there is not need to change that. Re-export the card but this time there is no need when you edit the file in Acrobat to Flatten Transparency or add trapping, but you will need to use the Convert Colors to CMYK option. In the Pre-Flight > Options > Convert to PDF/X dialog set the trapping to False and convert (see below).
Use the PDF/X1 option (PDF/X3 has a higher set of requirements and your file will probably not meet all of these). The Set Output Condition to refers to the type of paper on which the document will be printed (ask your printing company what setting to use). And as there is nothing to trap, check the Set Trapped Key to False option. Press OK.
And this should put a smile on both your and your print professional's face. The file now is PDF/X. NEED HELP? If you need help at any time during the Export process in Xtreme, press the Help button in the dialog. You will receive context sensitive help for whatever it is you are doing. Xara provides context sensitive help in all of its dialogs. I recommend this method of converting any transparent objects or special effects to bitmap if you need a PDF file that can be converted by you or your printing company to PDF/X.
|
||
|
|