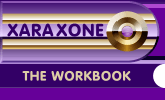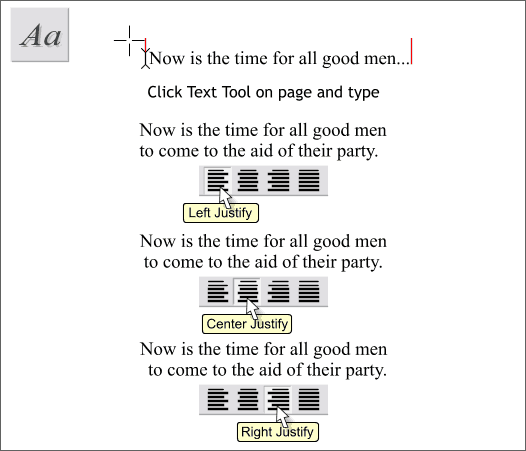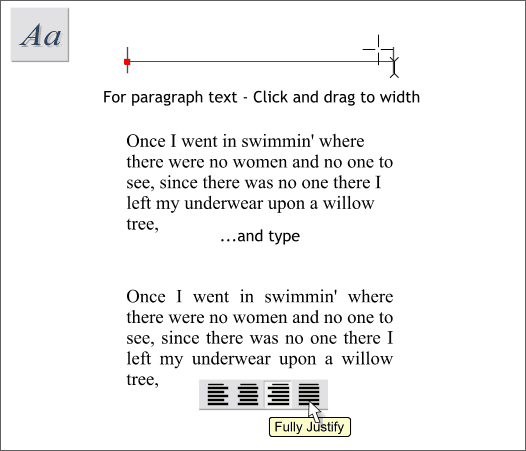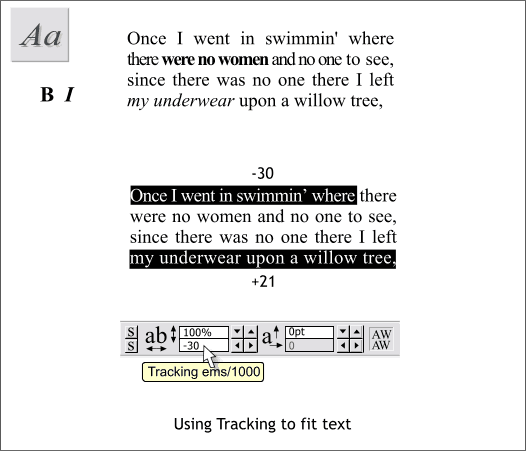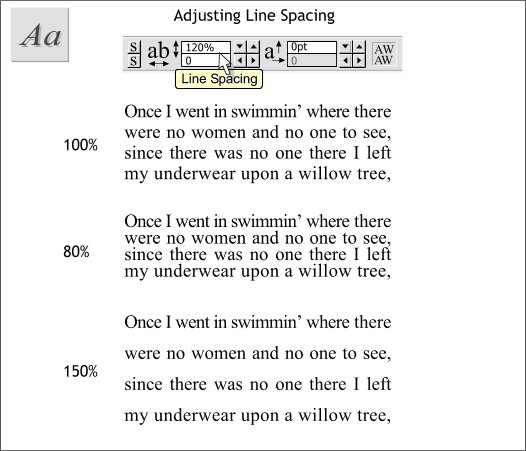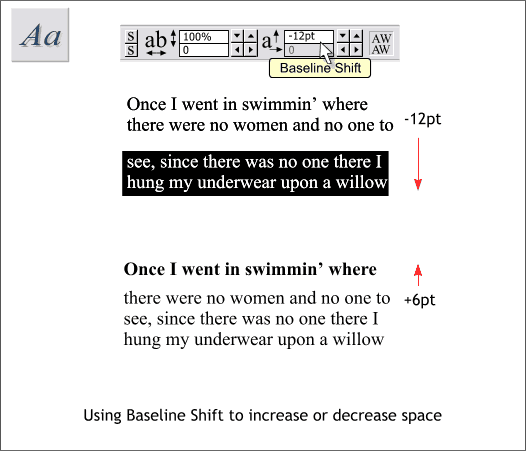|
|
|
While Xara's Text Tool is not as heavy duty as some found in more bloated applications, but Xara's Text Tool is a lot more sophisticated and powerful than you might think. Let me elucidate.
To add text to the page, simply click the Text Tool on the page and key in your copy. Drag the Text Tool cursor over the text to highlight the text and to make changes such as font, style and size. Press Enter to start a new line. Press any of the three justification icons on the Text Tool Infobar to left, center, or right justify the text. The last option, Fully Justify option does not work in this case.
To create what I call paragraph text (and what Xara calls Column Text), click the Text Tool on the page and drag to the width you want your column to be. If the width is too wide or too narrow, you can readjust the width at any time by dragging either end of the red width line with the Text Tool. Key in your text which automatically word wraps when you come to the end of the line. Once you have your text keyed in, you can highlight it with the Text Tool cursor and select from all four justification options including Fully Justify. TIP: Xara does not hyphenate text. But you can add a discretionary hyphen by placing a dash in the text where you want it to hyphenate and Xara will automatically drop the remainder of the text down to the next line.
You can bold face and italicize text by highlighting the text and then pressing the B and I icons on the Text Tool Infobar, or by pressing Ctrl b or Ctrl i. When you select the Fully Justify option, depending on how wide your text column is, you might have too much space as you can see on the top line in the top example above. (If you can drive a medium sized truck through the space between the words, it's too much!) In the bottom example, the top line of text was highlighted and the Tracking settings reduced to -30 until the next word fit on the top line. The Tracking setting for the bottom line was increased +21 to spread out the text on the last line. NOTE: Tracking adjusts the spacing between two or more selected characters. Kerning adjusts the spacing between two characters. To kern text, place the text cursor between the two characters. The Kerning options become enabled (shown above grayed out) and you can use the arrows to the right of the dialog to increase or decrease the spacing between the two characters. Most fonts today have kerning pair information included in the font and so kerning is not really as necessary as it once was.
You can open or close up the line space between highlighted text using the Line Spacing option.
Baseline Shift works like the Line Spacing option except it moves only the selected text up or down. Continued on the next page >
|
||
|
|