|
Xara X has several path commands which are similar to those found in Adobe Illustrator and CorelDRAW. But while some of these path functions are the same, the names and how they work are slightly different. We'll explore
Xara X's path commands here.
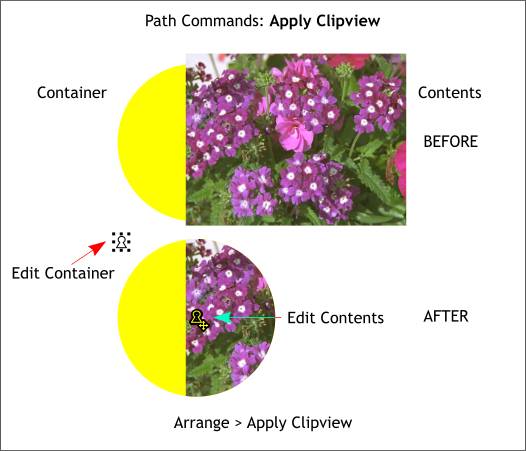
Apply Clip View (Arrange menu) masks an image inside a container. In the example above the yellow circle is the container and the flower image is the
contents. The container can be any shape, even text, and goes behind the contents. Both the contents and the container need to be selected and then from the Arrange menu, select Apply Clipview.
Two lock icons appear when the when the Clipview is selected which show the object is a clipview and which permit the clipview object to be edited. The top
left lock icon, when you click it, lets you modify the container. You can change the fill and outline properties, and move the container around the contents.
The center lock icon (hard to see in the above illustration) when you click it, lets you edit the contents. (You can also Ctrl click to select the contents or part of the contents without having to click the Edit Contents icon).
To remove a clipview, select the clipview and from the Arrange menu, select Remove Clipview.
The Combine Shapes Commands
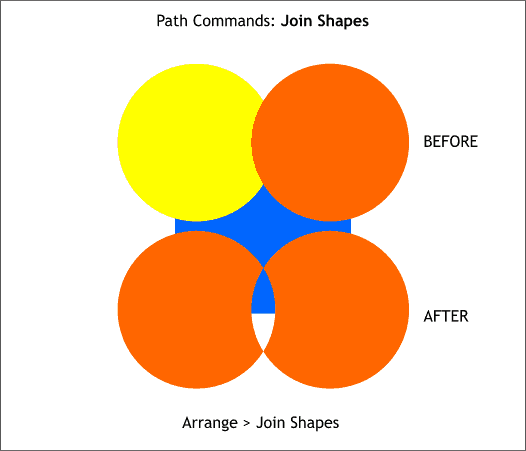
The first of Xara's Combine Shapes commands (all found in the Arrange menu) is Join Shapes. As you can see in the above example, where objects
overlap, the overlapping section is removed leaving a transparent shape.
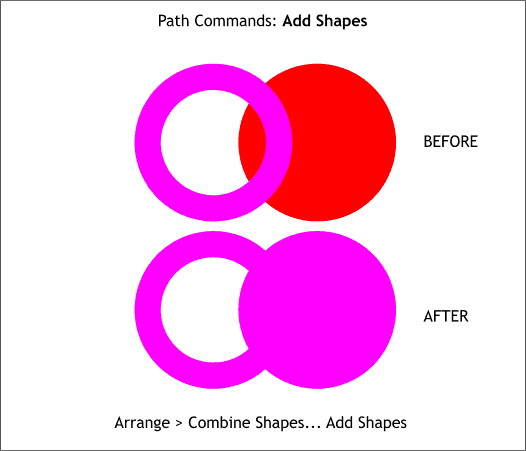
Combine Shapes... Add Shapes (Ctrl 1) combines both shapes into one shape with a single outline. The combined shape takes on the properties of the top shape.
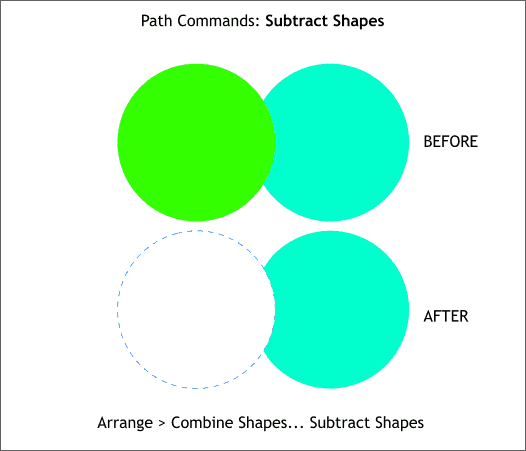
Combine Shapes... Subtract Shapes (Ctrl 2) removes the portion of the bottom object that is covered by the top object. The top object is deleted in
the process. You can Subtract Shapes from a single object or a set of grouped objects.
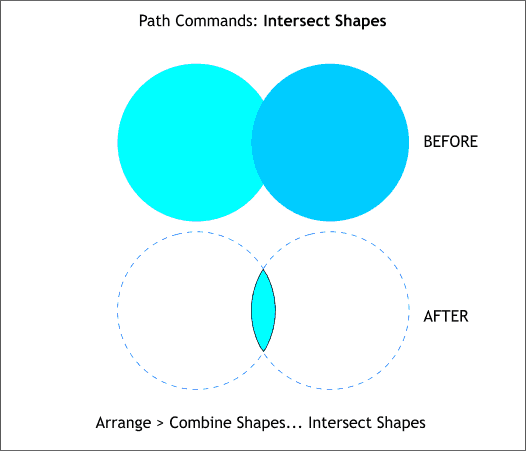
Combine Shapes... Intersect Shapes (Ctrl 3) creates a shape where two objects overlap as shown in the example above. This command can also be used to mask the contents of the bottom object inside of the top object.
While the results are similar to Apply Clip View, it is not as easy to edit the contents. Bitmap images that have been Intersected are in reality only masked
. The entire image is retained. You can edit the bitmap image using the Fill Tool.
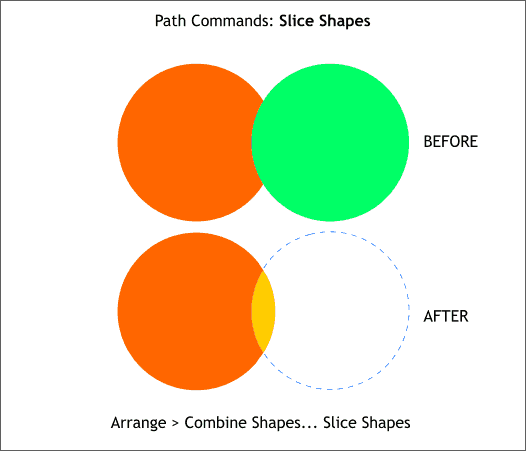
Combine Shapes... Slice (Cut) Shapes (Ctrl 4) creates a new shape where the top object overlaps the bottom object. You can slice with an object or a
path or outline. If you are using an outline or path to slice with, the line or path needs to extend a tiny amount on either side of the bottom object. You
can slice a group of objects as well. The image used to do the slicing is deleted after the operation is performed.

In the above example, we could mask the contents by either using a Clipview in which case the quail would have to be behind the bitmap image, or using Intersect Shapes. We'll use Intersect Shapes.
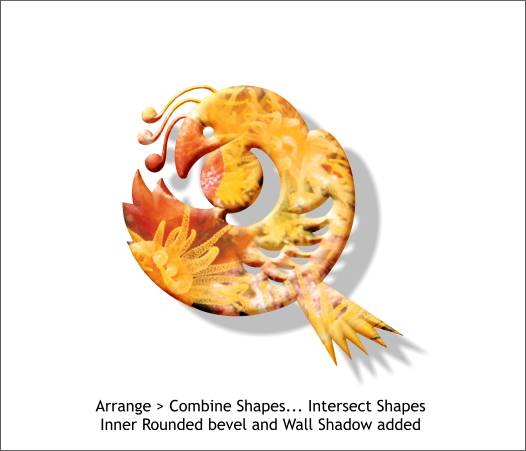
The example above was Intersected with the bitmap image. A bevel and a shadow were added.

|