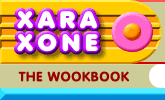 |
 |
| H 1 2 3 4 5 6 Download Zipped Tutorial |
|
|
|
The XPE Enhance options (Ctrl e).
The four sliders are:
NOTE: The slider settings for these three settings has a range of +50 to -50. You can enter a higher value in the text entry box up to +100 to -100. In the case of Saturation, -100 creates a grayscale image with 0% color.
The Enhance option buttons include: Auto Enhance This option examines the image and tries to compensate for what it thinks the image should look like. Compare Compare removes and reapplies the current settings letting you see the before and after.
The two photos above (of my friend Barry McCormick offering a bottle of wine to a painted lady) illustrate the effects of Auto Enhance. XPE has increased the Brightness to 20, the Saturation to 2, the Contrast to 10 and the Sharpness to 20. While this is an improvement, the image is still too dark.
This version was edited manually with these settings: Brightness 35, Saturation 5, Contrast 25, and Sharpness 20. This represents a small improvement on the auto enhanced image. I also used another technique which I will cover on the next page.
Crop
The cropping options let you visually determine a cropping area and then crop the image to that area. Unlike Xara's Combine Shapes... Intersect Shapes or Arrange > Apply ClipView options, which retain the full image and just mask it, Crop deletes all of the image outside the cropped area. Remember, you can undo the changes, but only after you close the Picture Editor. When you open the Crop dialog, you have the option to Lock Aspect. This option lets you crop the image to the same height to width aspect ratio (either Current— the image's existing height to width ratio, or to 3:2 or 4:3). With Lock Aspect unchecked, you can crop to any configuration. Click and drag on the preview image to designate the area to be retained. The new image is displayed in full color while the area to be cropped is shown much lighter. When you are satisfied with the cropping, press Crop . Press Un-crop if you are not happy with the results. Press Clear to remove the cropping grid. You can stretch the cropping grid by dragging any of the 8 small white squares (called control handles) that surround the image. The corner squares scale the cropping grid proportionately if Lock Aspect is enabled. When you have cropped your image, you need to press the red check mark icon (Accept and Return to Xara).
|
|
|
|