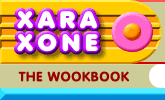 |
 |
| H 1 2 3 4 5 6 Download Zipped Tutorial |
|
|
|
The all new XPE Xara Picture Editor provides a quick and easy way to edit your images in Xara X1. It is also a useful tool for correcting scanned images or images taken with a digital camera. XPE can auto correct an image, resize, rotate, crop, and adjust the brightness, saturation, contrast and sharpness of an image. In this section, we'll explore the new Xara Picture Editor and how it works.
There are several ways to open the Xara Picture Editor (shown above with the Enhance sub-menu enabled): right click on an image and select Xara Picture Editor from the pop up menu, select Xara Picture Editor in the Utilities menu, or the easiest, double click on the image. NOTE: Of the above methods, only Utilities > Xara Bitmap Editor works with a bitmap filled object.
a. Accept and Return to Xara (Alt F4) Press this button when you are happy with your changes. A dialog appears with options to Accept, Discard or Cancel. All of which are self explanatory. b. Best Fit (Ctrl b) This option resizes the image to fit within the edit window. NOTE: You can resize XPE by dragging the sides to increase the size of the edit window. c. 100% Actual Size (Ctrl a) This displays the image at 1:1 ratio. If an image is larger than the edit window, scroll bars appear to navigate the image.
d. Size (Ctrl r) I expected this to be a zoom tool. And it is. But it is also a resizing dialog. Click the magnifier cursor on the image to zoom in on the image (there does not appear to be a corresponding way to zoom out except by using the slider or changing the size). In this mode you can proportionally resize an image: by entering a height or width dimension, a percentage, or using the slider. Changes are applied in real time. The percentage of the image (100 is 1:1 or actual size) remains with the image so if you want to return to the actual 100% size, you can modify the Size setting. These settings remain with the image so if you save your image and open the document with the image at a later date, the size percent remains unchanged. NOTE: The size option does not resize the final image. It only resizes the image in the edit window. NOTE: All image changes are stored with the image in the Xara document. If you open the Xara document with the modified image next week or next year, pressing Undo (Edit > Undo or Ctrl z ) one-by-one removes each previous edit. This is similar to Photoshop's Step Backward command except Photoshop does not store the steps with the saved image. e. Rotate Counter Clockwise (Ctrl L) This option rotates the image in the counterclockwise direction in 90 degree steps.
f. Rotate Dialog Use this option to free rotate the image in user defined degrees. You can free rotate using the slider or entering the desired amount of rotation in the text entry box. Changes apply in real time. The rotation amount is stored with the image and can be returned to its original setting. g. Rotate Clockwise (Ctrl k) This option rotates the image in the clockwise direction in 90 degree steps.
h. Enhance (Ctrl e) We'll cover this dialog in detail on the next page. In short, use this dialog to increase and decrease: image brightness, saturation, contrast and sharpness.
i. Crop This will be covered in more detail on the next page too. This set of options lets you crop an image proportionately (lock aspect ratio), or non -proportionately. You can also crop with two preset amounts as well as defining your own cropping dimensions. j. Help This option covers the entire Picture Editor in more detail.
|
|
|
|