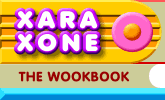 |
 |
| H 1 2 3 4 5 6 Download Zipped Tutorial |
|
|
|
I was never very good at Geometry. Maybe that's because when I was a student I did not have Xara to help me. The easy way to create a star is to use the QuickShape Tool. But that would only use up one or two frames. So today we'll create a perfect 5-pointed star and do it in a different way. A star has 5 points, each 72 degrees apart. I know this because this is what we get when we divide 360 degrees by 5. And one half of 72 is 36 and one half of 36 is 18.
To create a constrained vertical line (or horizontal or angled line) in Xara is not as easy as it could be. But it can be done. Select the Shape Editor Tool and enable the Make Line icon on the Infobar if it is not already selected. Click the Shape Editor Tool on the page to create the first control point. Click a second point down from the first control point. Click inside the red outlined control point square. Do not release the left mouse button. Hold down the Shift and Ctrl keys and drag downward. The line with snap to the vertical. Using this method, you can drag the line in any direction and it will snap to one of the angles specified in the Page Options > General section, which we will cover next.
Right click on the page and select Page Options... In the General tabbed section change the Angle Constraint value to 18. Press Apply or OK to close the dialog. (Remember, 18 is a multiple of 72 and divides equally into 360).
Right click on the page and select Snap to Objects. Click twice on the line with the Selector Tool (the arrow icon) to enable rotate/skew mode. Drag the center of rotation bulls eye to the top of the line and snap it to the end of the line. Hold down the Ctrl key and drag the bottom right corner control handle (the curved arrow) to the right right until it snaps at 18 degrees. Before you release the left mouse button, click the right mouse button to drop a duplicate. Select the original line, click twice, and rotate it to the left until it snaps at 18 degrees. You should have two lines that create a point.
Group the two lines (Ctrl g). Drag a guideline from the left screen ruler (Ctrl L to display rulers) through the center of the two lines). Click twice on the lines to enable rotate/skew mode and drag the center of rotation bulls eye down almost to the bottom of the two lines but not quite as far. Hold down the Ctrl key and rotate the two lines clockwise until they snap at 72 degrees (4 x 18 degrees). Right click to drop a duplicate. Repeat this step to add three more points to the line. TIP: If you cannot master the drag and right click drop method, you can clone the shape (Ctrl k) and rotate the clone. Then clone and rotate again and until you have all 5 points.
Select all 5 sets of lines and cut them to the clipboard (Ctrl x). Open the Layer Gallery (F10). Highlight the Guides layer and paste the five sections onto this layer. Select Layer 1 and close the Layer Gallery. (Objects placed on the Guides layer become snapable guidelines).
Using the Shape Editor Tool, click the line segments of the star using the guides and clicking the last control point on top of the first. When you click the last control point on top of the first, you will have a "closed path" and the star will fill solid black.
Once you have this perfect 5-pointed star you can do any number of things with it, including applying a color or fill pattern, a bevel, a shadow and anything else you want. I call this Geometry for the math-challenged.
|
|
|
|