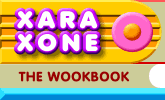 |
 |
| H 1 2 3 4 5 6 Download Zipped Tutorial |
|
|
|
This may be another tutorial that I have done before, but you know, my mind is not what it once was. At any rate, here is an easy technique for creating a rubber stamp effect.
Using the ellipse tool, create a 360 x 225 pixel ellipse. (You can see the size of the ellipse on the Infobar at the top of the screen. You can also draw an ellipse to the approximate size and then adjust the Height and Width setting on the Infobar). Apply a 12pt line Width to the ellipse. Using the Text Tool, create 2 text objects, an X and XARA to the sizes shown. I have used the font Cooper Black which is the same as Coolsville found on the Xara CD Fonts folder. Center all three as shown. (Refer to Xara's Help menu if you need help installing fonts from the disc).
Select the XARA text with the Contour Tool. Drag outwards to apply an Outer Contour. Change the Number of Steps to 1 and press Enter to apply the change. Set the Contour Width setting to 4pix and press Enter. With the contour selected, Arrange > Convert to Editable Shapes, then Arrange > Ungroup (or Ctrl u).
Select the contour shape and the big X and Arrange > Combine Shapes... Subtract Shapes. The contour shape removes the portion of the X beneath it and then disappears. Select the large ellipse and Arrange > Convert Line to Shape.
Select the X, the text, and the ellipse and Arrange > Join Shapes. Change the fill color to black. Select the Fill Tool and from the drop down list of Fill Types on the Infobar, select Fractal Plasma. Drag the fill path arrows towards the center to reduce the size of the fill. Press the Profile icon on the Infobar to open the Profile dialog. From the drop down list, select Profile 4. This exaggerates the light and dark portions of the fill.
Select the shape and Arrange > Create Bitmap Copy... Set the Color Depth to True Color and press Create to create the bitmap. Right click on the bitmap and select Bitmap Effects and Plug-ins... > Bitmap Effects... > Brightness and Contrast. Move the Brightness slider 2 ticks to the left and the Contrast slider 2 ticks to the right. Press OK. With the bitmap selected, right click on the red color on the color palette to change the fill color to red (or any other color of your choosing).
Place the bitmap over a paper-filled rectangle, or any other filled shape upon which a rubber stamp would be appropriate—a page in a passport, for example, and apply a Flat, 0%, Stained Glass transparency.
|
|
|
|