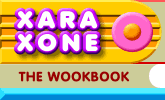 |
 |
| H 1 2 3 4 5 6 Download Zipped Tutorial |
|
|
|
One of Xara's best features is its uncluttered, functional user interface. And while this spare workspace is pretty terrific, sometimes it's easier to have an extra button or two for operations we do most often. For example, I import and export a lot of images. I copy and paste objects on top of one another. And I align objects constantly. So I have created a custom control bar that resides on my Infobar that contains icons for these functions. It is easy to create a custom control bar for your special needs. Here's how.
In the Window drop down menu, select Control Bars... In the Control Bars dialog press New...
In the New Control Bar dialog that appears after you press New..., name your toolbar and press OK. The blank toolbar you just created will appear on the screen. In the Control Bars dialog, scroll down to the bottom of the list and check the Button Palette check box. A dialog containing every single icon and tool will appear (shown in the back). NOTE: You can check and uncheck any of the control bars in the checklist. For example if you don't do GIF Animation, you will want to uncheck that check box to remove a row on the Infobar. There are also some specific control bars that are already created but not visible including: Imagesetting, Arrange, File, Edit and more. Check these to see what features and tools each contains.
Adding buttons to your new button bar is easy. But first, create and select a few objects (I created and selected the text and the two circles). This enables most of the icons that are normally grayed out and makes finding the right icon easier. If you let your cursor rest over any of the icons, a tool tip appears with the name of the icon. To add a button to your control bar, hold down the Alt key. Click and drag the icon from the Button Palette and drop it onto your custom bar. In the example above, I dragged and dropped the scissors icon (Cut).
You can arrange the order of the icons by holding down the Alt key and dragging the icon to the desired location. Your new button bar can be free floating or you can dock it on the Infobar or under the main tool bar. (You can also drag and drop buttons on the main tool bar). Any of Xara's tool bars can be made to float as well. Just drag a portion of the toolbar that is not an icon and drop it onto the page. Once on the page you can resize the toolbar by dragging the sides. Other options on the Control Bars dialog let you make the icons larger or smaller. If a toolbar is floating you can dock it by dragging and dropping it wherever there is an open area around the page including the right side of the screen and the bottom of the screen. Did you know this?
|
|
|
|