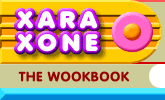 |
 |
| H 1 2 3 4 5 6 Download Zipped Tutorial |
|
|
|
This is another tutorial that I have the feeling I have done before. But even if I have, I might have discovered a new twist or trick.
Using the Text Tool, create the word Ripples in a bold-faced font. Select the text with the Selector Tool (the arrow pointer). Drag the top center control handle (the small black boxes) down and below the current text. Before you release the left mouse button, however, click the right mouse button to drop a duplicate. Apply a deep green colored fill to the top text and a lighter version of the same green color to the bottom text. Select the Fill Tool. Click below the text a little, hold down the Ctrl key, and drag up to the top of the text to apply a Linear fill as shown above.
Using the Shape Editor Tool or the Pen Tool, draw a straight horizontal line along the top of the flopped text. Make sure the line is wider than the text. Clone the line (Ctrl k ) and move the cloned line down to the bottom of the flopped text. Select the Blend Tool and click and drag from the left side of the top line to the left side of the bottom line and then release the left mouse button. Open the Position Profile dialog and from the drop down list, select Profile 2. With the blend selected, from the Arrange menu, select Convert to Editable Shapes. Then from the Arrange menu, select Ungroup. Delete the top and bottom lines (shown in blue dashed outline).
Select only the bottom line and the flopped text and Arrange > Combine Shapes... Slice Shapes. Select the next line up, and the top portion of the flopped text and repeat, Combine Shapes... Slice Shapes . Repeat these steps. You should have 6 sliced sections. NOTE: I found that the top 2 sections of the sliced text were not whole slices but individual pieces. If this is true with your drawing, group each of the top slices.
Select the top sliced section and click again to enable Rotate/Skew mode. Drag the bottom center 2-sided skew arrow to the left. Select the next slice down and enable Rotate/Skew mode and drag the top center skew handle to the left to skew the slice until it aligns with the first slice. Continue this step with the other slices. The results should look like the center illustration. The reflection on the bottom was done by applying Mould Tool, Default Envelopes to the sliced sections instead of skewing and produces a smoother ripple effect. If you are familiar with the Mould Tool you might try this method.
|
|
|
|