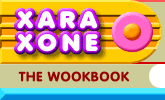 |
 |
| H 1 2 3 4 5 6 Download Zipped Tutorial |
|
|
|
When I speak of layers, by the way, I am not referring to our feathered friends shown on the left, who are also known as layers (of eggs) but of stacking one object atop another in a series of layers. Layers are an efficient way to organize a complex drawing and layers offer many advantages to us untidy users. To highlight a few, layers give you the advantage of making selected layers invisible and non-editable. This enables you to focus on a certain part of a drawing without stumbling over, and/or accidentally modifying objects on the other layers.
Vector drawing applications, such as Xara X, use layers to organize all the elements in a drawing. Each object you create gets placed on a different layer in the programs memory with the last object created on top. The numbers 1-8 shown in the illustration above appear all to be on the same layer, but they are in fact stacked on atop the next. What Xara logically and methodically does in the normal course of managing our drawings is something we can learn from. And the lesson to be learned is in the Layers Gallery.
The Layers Gallery icon is represented on the Gallery Toolbar by the three stacked white rectangles. Click this icon to open the Layer Gallery. The two default layers are Layer 1, everything we place on the page, and the Guides layer, where you find guidelines. By default the Guides layer is under Layer 1 and so objects on Layer 1 block out the guidelines. If you prefer to have the guidelines above the objects, such as the way CorelDRAW does, you can drag the title bar for the Guides layers up and over the Layer 1 title bar. You can also place objects on the Guides layer in which case they become red dashed outlines and have the same 'snap to' properties of guidelines. The two icons in the upper right area, the eye and the arrow pointer, make all layers visible or invisible and lock or unlock all layers. A locked layer cannot be edited, intentionally or accidentally.
Each layer also has individual check boxes to enable and disable editing and for making the entire layer visible or invisible.
The New... button creates a new layer which you can name and upon which you can place an object or objects. You can also rearrange the layers by dragging their title bars up or down. Copy... copies the contents of the current layer onto a new duplicate layer. Move moves a selected object or objects to the currently selected layer. The active layer is indicated by the highlighted title bar. It is important to know which layer is the active when you are working with many layers.
I created the map above for a website I manage. Because there were a lot of elements, using layers enabled me to work with just a few of the map elements at one time. Each of the lots is a separate object and so I can easily select an individual lot and change the color to indicate the status.
Here is the map with only the street names and type layers visible. See how much easier this is than trying to select the type with all the other objects on the page? Every layer except the text layers have been made invisible and non-editable.
I sliced my map into three separate shapes. The reason for this is the logo in the upper left needs more colors than the rest of the map which only needs 16. So I created three layers. The slicing layer is the top layer and has three shapes which are normally 100% transparent. But when I select one of the three shapes, I can export just what is in that rectangular area. Click here to see the actual map on the website.
Finally, Layers can be reordered by dragging the Layer's title bar up or down. When you drag a layer's title bar, the cursor changes to a pointer with a white rectangle and a smaller arrow. If the arrow is pointing upwards, the layer will go above the location of the cursor. If the arrow is pointing downwards the layer will be placed below the location of the cursor. The November 2003 Xara X tutorial uses Layers and is a good way to learn more about the Layer Gallery and how it works on a real project.
|
|
|
|