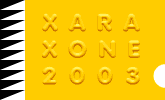 |
 |
| H 1 2 3 4 5 6 |
|
|
|
Here is a not-so-simple cube; one with rounded corners.
Step 1 Create a square by holding down the Ctrl key while dragging the Rectangle Tool on the page. Select the square, enter 45 in the Angle of Selection text entry box on the Infobar, and press Enter to apply the rotation. Resize the rotated square to 266 pixels wide by 154 pixels tall. (Disable the lock icon on the Infobar and enter 266pix in the Height text entry box, and 154pix in the Height text entry box and press Enter). Clone the shape (Ctrl k).
Step 2 Select the diamond shape with the Rectangle Tool. Press the Curved Corners icon on the Infobar to round the corners. From the Arrange menu, select Convert to Editable Shapes. Create a rectangle that covers the lower area of the cloned diamond shape as shown above in the bottom illustration. Select the two shapes and Arrange > Combine Shapes... Intersect Shapes . The overlapping section will be left while the rectangle and the rest of the diamond shape will disappear.
Step 3 Position the intersected shape over the bottom center of the round-cornered shape. Select both shapes and Arrange > Combine Shapes... Add Shapes. You should now have a shape like the one shown above with three rounded corners and one sharp corner.
Step 4 Click twice on the top shape to enable Rotate/Skew mode. Drag the center of rotation bulls eye to the bottom center point of the top shape. Clone the shape (Ctrl k ) and rotate 120 degrees. Clone and rotate again to create all three sides. I've given the sides arbitrary colors. We'll change the colors in a few more steps.
Step 5 Using the Ellipse Tool, and holding down the Ctrl key to constrain the ellipse to a circle, create a 75 x 75 pixel circle. Draw a vertical line with the Shape Editor Tool and center the vertical line over the circle. Select the line and the circle and Arrange > Combine Shapes... Slice Shapes. Center the two slices over the bottom of the cube as shown then Group both halves ( Ctrl g). Clone the group (Ctrl k). With the cloned group selected, click again to enable Rotate/Skew mode, drag the center of rotation to the center of the cube and rotate the cloned group 120 degrees. Clone and rotate again. Ungroup the three circles (Ctrl u).
Step 6 Send the circle to the back (Ctrl b). Select each side and the two half circles aligned with that side and Arrange > Combine Shapes... Add Shapes . Repeat this step for the other two sides. Your cube should now look like the one above.
Step 7 Draw a vertical line centered on the top shape. Draw two diagonal lines that parallel the bottom sides of the top shape (shown in blue dashed line). Move the two diagonal lines upwards the same distance to the top of the curve.
Step 8 Select the vertical line and the top shape (red) and Arrange > Combine Shapes... Slice Shapes. Select the left diagonal line and the left section of the red shape and Combine Shapes... Slice Shapes. Repeat this step for the right side. You should now have four separate shapes on top as shown in the two red colors and two pink colors.
Step 9 Select the left and right sides and apply solid green fills. Use the two bottom colors for the left and right side fill colors. Select the diagonal shape on the left and apply a Linear fill. Extend the fill path arrow up as shown and move the top control point left and right until the fill angle is parallel to the diagonal shape. Double click on the fill path arrow at the point at which it crosses the top red shape to add an additional color. Use the two RGB colors shown on the left. Repeat this step and apply a Linear fill to the diagonal shape on the right. (The two colors are applied to the first to points).
Step 10 Select the top two red shapes and Arrange > Combine Shapes... Add Shapes to create one shape. Select the shape with the Fill Tool and from the drop down list of Fill Types on the Infobar, select Four Color. Drag the ends of the fill path arrows until the shape matches the top shape. Click on each end point and apply the four colors shown on the left.
Shown above is an idea of what you can do with the cube. I made a bitmap copy of the cube, sent it behind the vector cube, and applied a Linear, Stained Glass transparency. You could also make a pair of dice or a sugar cube. The August 1999 Xara Xone tutorial takes this a step further and creates a glass dice.
|
|
|
|
|
|
|
|