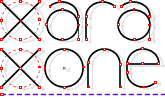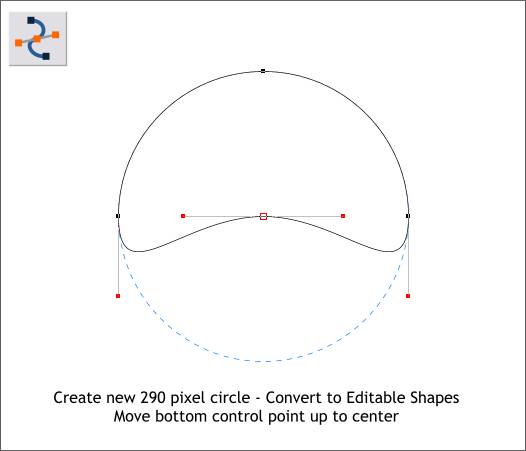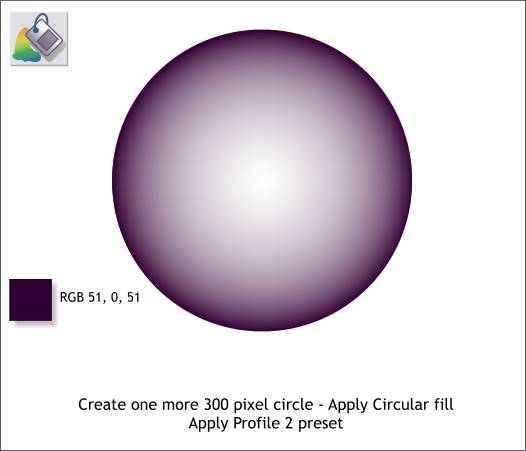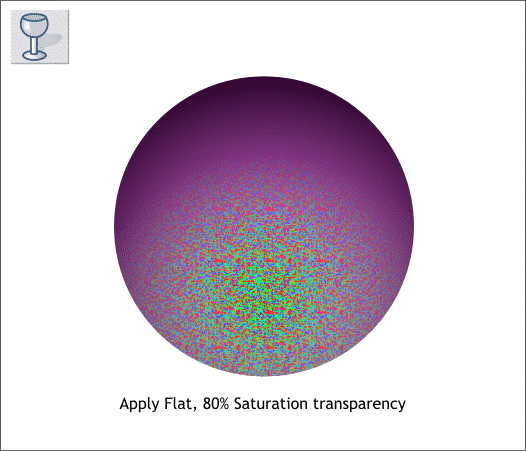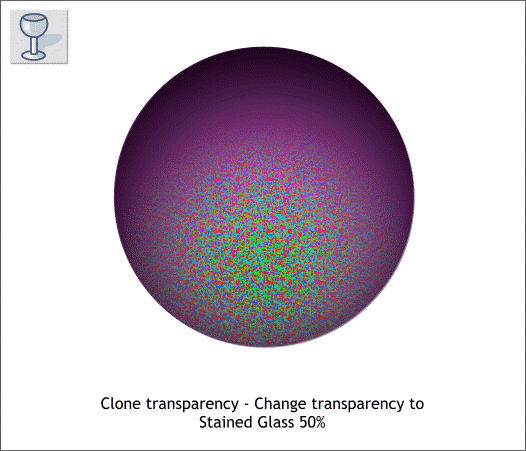|
|
|
Create a new circle, this time to 290 pixels. Change the fill to white. TIP: You can drag and drop any color from the screen palette onto an object to change the fill color. You can also drag and drop a color onto the outline to change the outline color. With the circle selected, from the Arrange menu, select Convert to Editable Shapes. Switch to the Shape Editor Tool (F4). Select the bottom control handle and move it upward to approximately the center of the circle. Use the up arrow key to move the selected control point upward, or hold down the Ctrl key to constrain the angle and drag.
Create another 300 pixel circle. Apply a Circular fill using white and the RGB color shown above. Click the Position Profile arrow on the Infobar (the first arrow icon) and select Profile 2.
Center this new circle over the other and apply a Flat, 80%, Saturation transparency.
Clone the transparent circle and change the Transparency Type to Stained Glass. Change the Transparency slider setting to 50%.
|
|
The Xara Xone Guest Tutorials ©2006 Gary W. Priester All rights reserved
|