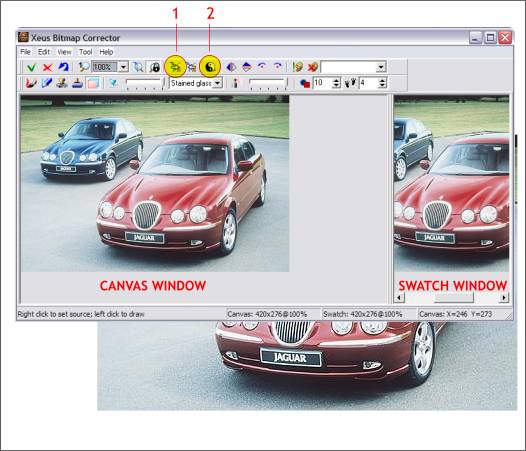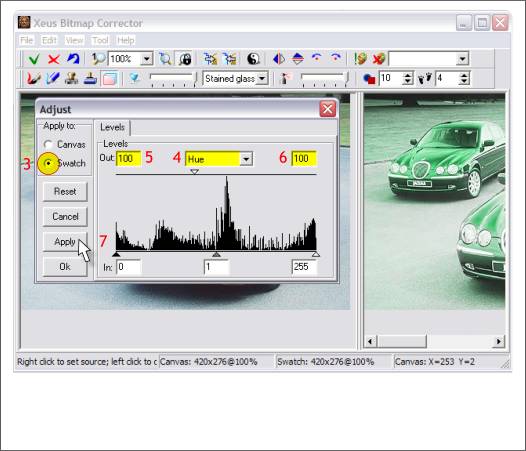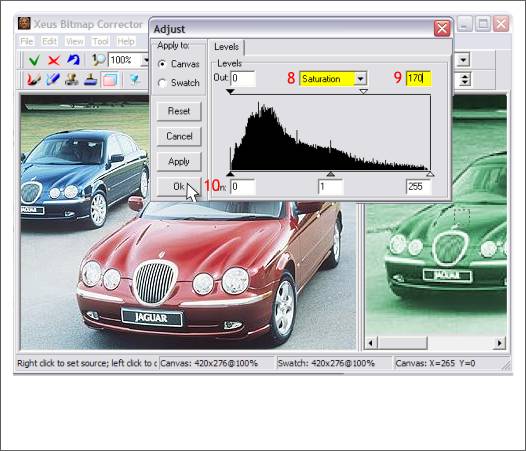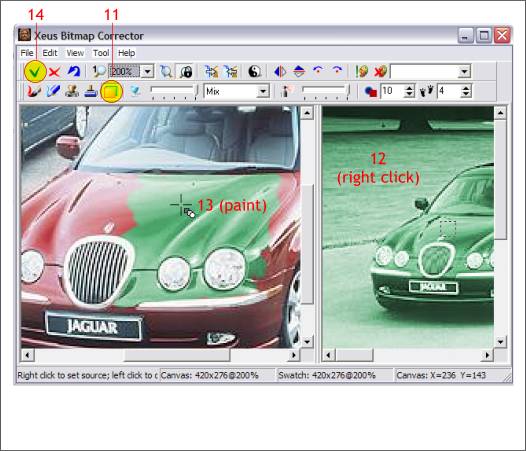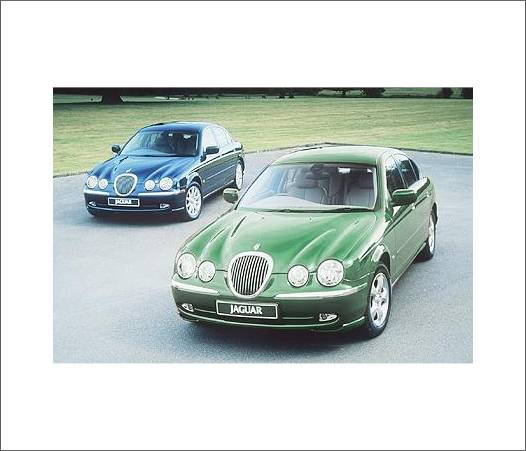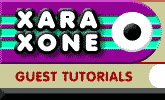 |
 |
||||
| 0 1 2 3 4 5 6 Download Zipped Tutorial | |||||
|
In this last tutorial, we'll change the color of the red car to green. Click here for the before photo.
Open Xeus Bitmap Corrector. 1. Press the Copy Canvas to Swatch icon or press Ctrl c. 2. Click the Adjust icon to open the Adjust dialog.
3. Check Adjust to Swatch. 4. Select Hue from the drop down list. 5. Set the Output Black Level to 100. 6. Set the Output White Level to 100. 7. Press Apply.
8. Select Saturation from the drop down list. 9. Set the Output White Level to 170. 10. Click OK.
11. Select the Duplicate Tool. 12. Right click anywhere in the Swatch window. 13. Paint over the red of the car until all the red paint is green. 14. Press the Save Changes and Exit icon (or Ctrl s).
Here is the final image. I hope these mini-tutorials have been helpful and that you have seen some of the power of Xeus Bitmap Corrector. You can build upon these methods to do a variety of bitmap editing and painting functions. And now you can do it all right in Xara X1! Do you have any questions or comments? Please use the feedback form on the next page to send me your comments. óJohn W. Horn
|
|||||
|
|
|||||