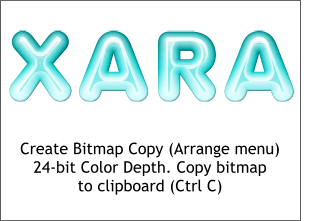 Select the beveled text and the transparent
highlight by holding down the Shift key on your keyboard while clicking each object. Select the beveled text and the transparent
highlight by holding down the Shift key on your keyboard while clicking each object.From the Arrange pull down menu, select Create Bitmap Copy... In the Create Bitmap Options dialog, select
True Color from the Color Depth drop down list. Press Create to create the copy. The bitmap copy is now placed in the exact center of your screen.
NOTE to CorelDRAW users: Unlike CorelDRAW which permanently changes your image into a bitmap, the original
vector image remains in Xara and can still be edited. |

