 |
 |
 |
 |
 |
 |
 |
Right on the Button!
Sometimes even your editor learns new things. For example we all know (or should know), that clicking on the screen with the right mouse button brings forth a pop-up menu, from which we can select Page Options to change the page settings. But here are some additional functions that can be enabled with the right mouse button. I am referring to the right (as opposed to the left), mouse button and not making a value judgment on the merits of one button over the other.
New View, which I'll cover a little later, Full Screen, which removes the title bar and other extraneous items, Quality
, the four screen display options, Show Grid and Show Guides which toggles the guideline and grid displays on and off, the three Snap To functions, Default Page Background which returns the
page background to the white default setting (only available if you have changed the background color or fill) and Page Options.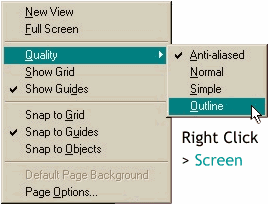 Right Click on an empty portion of the page and you will get a pop-up with these options:
Right Click on an empty portion of the page and you will get a pop-up with these options:
Cut, Copy, Paste, Delete, Duplicate and Clone.
Convert to Editable Shapes, Create Bitmap Copy (which launches the Convert to Bitmap dialog), the 4 Combine Shapes options, Imagesetting (three options relating to printed output), Web Address,
which lets you attach an URL or HTML command to an image or group of images for the purpose of creating an image map or linked object, and Color Editor. And all at the right click of a button! Did you know that? 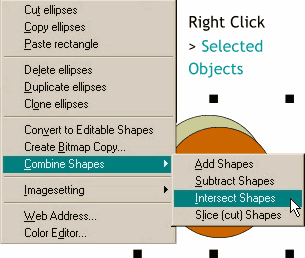 Right Click on a selected object (or in this case, two selected circles) and a pop-up menu appears with these options:
Right Click on a selected object (or in this case, two selected circles) and a pop-up menu appears with these options:
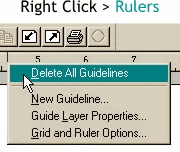 I covered this in an earlier TIPS section but it's worth repeating. Right click on the screen rulers and you can Delete All Guidelines in one neat operation, add a New Guideline
at the place on the ruler that you clicked, and open the Page Options > Guide Layer Properties and Grid and Ruler Options. It's all too wonderful.
I covered this in an earlier TIPS section but it's worth repeating. Right click on the screen rulers and you can Delete All Guidelines in one neat operation, add a New Guideline
at the place on the ruler that you clicked, and open the Page Options > Guide Layer Properties and Grid and Ruler Options. It's all too wonderful.
No rulers? Select Bars > Rulers from the Window pull down menu.
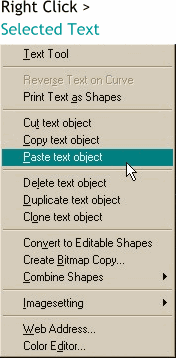 How about this? Right click on text that is not selected with the Selector Tool, (the arrow cursor) and you have the option to switch to the Text Tool and enter text edit
mode. Here's another one that is new to me, right click on text applied to, let's say, the outside of a circle, select Reverse Text on Curve, and the text is now placed on the inside of the circle! Cool?
Print Text as Shapes forces text to printed as shapes and not text. Then you have the Cut, Copy, Paste, Delete, Duplicate and Clone options. Unfortunately the Cut, Copy
and Paste functions apply to all the text and not just the highlighted text. Convert to Editable Shapes changes editable text to shapes or paths, Create Bitmap Copy does just that, and then there are the 4
Combine Shapes options. The Image Setting, Web Address and Color Editor choices have been previously covered.
How about this? Right click on text that is not selected with the Selector Tool, (the arrow cursor) and you have the option to switch to the Text Tool and enter text edit
mode. Here's another one that is new to me, right click on text applied to, let's say, the outside of a circle, select Reverse Text on Curve, and the text is now placed on the inside of the circle! Cool?
Print Text as Shapes forces text to printed as shapes and not text. Then you have the Cut, Copy, Paste, Delete, Duplicate and Clone options. Unfortunately the Cut, Copy
and Paste functions apply to all the text and not just the highlighted text. Convert to Editable Shapes changes editable text to shapes or paths, Create Bitmap Copy does just that, and then there are the 4
Combine Shapes options. The Image Setting, Web Address and Color Editor choices have been previously covered.
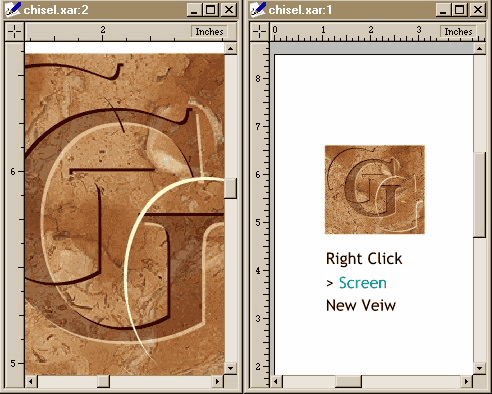 New View (right click on an empty section of the screen) opens a duplicate window in Xara with the same image. Select Window > Arrange Views to see the other view.
The benefit of this is you can zoom in on a section of your drawing in one window (shown on the left) and see the results of your editing or drawing in the other window (shown on the right) in a smaller size.
New View (right click on an empty section of the screen) opens a duplicate window in Xara with the same image. Select Window > Arrange Views to see the other view.
The benefit of this is you can zoom in on a section of your drawing in one window (shown on the left) and see the results of your editing or drawing in the other window (shown on the right) in a smaller size.
Thanks to Robert Steflik for drawing your editor's attention to the multi-view solution.
Did I miss any right button moves? If so, write your editor (that's me) in the comments section on the last page and set me right.