Where do you find cool, free, clip art images? Why in the Clipart Gallery of course. Located on the top of the screen in why your editor likes to
refer to as "Gallery Row", the area of the Infobar where all the galleries are located. The Clipart Gallery is almost empty when you first open it
(by clicking on its icon—shown top left). There are several ways to get clipart images into Xara. You can import them from the Xara X CD, or if you are using the trial version of Xara X
, by going to Xara's web site. I'll cover both of these methods in a few moments. But first, let's have a look at the Clipart Gallery and its contents.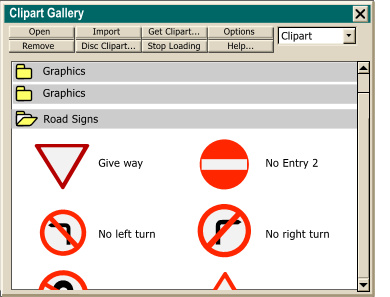 The Clipart Gallery has 8 buttons and a drop down list of two items. When you have selected an image in the gallery window, the
"Give Way" triangle image for example, pressing the Open button, opens a new page and places a copy of the clipart image there.
The Clipart Gallery has 8 buttons and a drop down list of two items. When you have selected an image in the gallery window, the
"Give Way" triangle image for example, pressing the Open button, opens a new page and places a copy of the clipart image there.
Import places a copy of the image into the currently
opened document. (You can also drag the thumbnail image from the gallery onto the page to accomplish the same thing).
Get Clipart... goes directly to Xara's Clipart page on the Xara.com web site
(providing you are connected to the Internet). Once it connects, it begins downloading thumbnail images and descriptions into the gallery so fast it'll make
your head spin. It only downloads the thumbnail images, however. To get the actual clip art image, with a current connection to the Internet, click on the thumbnail image (you can also hold down the Ctrl
key to select multiple images) and the press either Open or Import and the image, or images, will download into the gallery.
Options...
opens a dialog window with several options (are we surprised?) including: Add Clipart from Disc (pressing the Disc Clipart... button does the same
thing) which looks to see if the Xara X CD is in your CD drive and then permits you to add clipart folders to the gallery, Empty Web Clipart Cache (which deletes all
the thumbnail images and descriptions you have downloaded). A second list of options lets you Find... an image by name, Sort... your images using a Primary and Secondary search criteria, and
Properties... which lets you determine how the images are displayed in the gallery and includes: Display as Large Icons, which displays the image titles and larger thumbnail images,
Display Full Information, which displays larger thumbnail images, the image title, the image filename, file type, and the file size of the clipart image, and Display as Small Icons, which
displays tiny thumbnail images and the image title only. Which of these options you choose is a personal matter and not one I can recommend.
Remove...
This button, as is the case with several other galleries, does not enable no matter what you do. However, right clicking on a folder's title bar pops up a menu which includes Remove Section
and which removes the selected section or sections from the gallery.
Disc Clipart... when pressed, looks first for the Xara CD Clipart folder. If it finds
it, you can load the entire contents into your computer, or selected folders. (On some occasions, you may need to press the Find CD in the Disc Clipart dialog to go to the Clipart folders).
If you want to load all the clipart folders (actually Xara only loads the thumbnail images and descriptions, to load the actual clipart images, the CD must be present
in your CD drive), go to the parent level and select the Clipart folder and press the Add button. To add selected folders, go to the next level down and select the
folder, or folders, you wish to add (individual folders can only be added one at a time), and press Add.
If you want your clipart to be instantly accessible, either leave the Xara CD in your
CD drive, or copy the entire folder to your hard drive. You can also create a clip art folder from your own images. Press the Disc Clipart button and browse to the
folder on your hard drive that contains your images. A dialog will appear stating you do not have an index for your folder and asking would you like Xara to create
one for you (this is what is in those folders named Xara Info). Answer that you would, and Xara creates an index for everything in the selected folder.
Stop Loading
Use this button to stop downloading images from Xara's web site. If you go back and start loading again, Xara remembers what you have downloaded
and adds only what has not been downloaded. Xara also downloads new clipart as it becomes available.
Help... Need more information. Press Help for detailed, context-sensitive help.
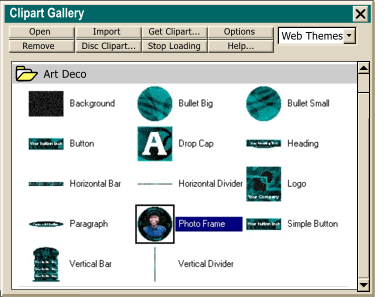 There are two entries in the drop down list: Clipart and Web Themes. We have
already covered Clipart.
There are two entries in the drop down list: Clipart and Web Themes. We have
already covered Clipart.
Web Themes are a group of folders that contain professionally designed graphic elements that can be incorporated into web sites. All Web Themes buttons are
pre-programmed for the four possible button states, Mouse Off, Mouse Over, Mouse Down and Selected. In addition, each theme set contains matching banners, rules,
borders, drop caps and more. It's the ideal solution for the design challenged.

