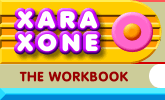 |
 |
| H 1 2 3 4 5 6 Download Zipped Tutorial |
|
|
|
Xara has 10 types of fills in addition to the Flat fill. To access and apply these fills, select the Fill Tool then click on the object to be filled with the Fill Tool. Select a Fill Type from the drop down list of Fill Types on the Infobar at the top of the screen. In the example above, a Linear fill was applied to a red-filled square. By default, the fill starts in the middle of the selected object and the default starting fill color is white. The flat color of the object is used for the ending color. An arrow and two small boxes at either end of the arrow (called the Fill Path Arrow) appear and indicate the length of the fill as well as the direction of the fill. You can drag either end of the fill path arrow to intuitively change the angle and length of the fill.
To change the starting and/or ending color, click on either of the small boxes at the ends of the fill path arrow with the Fill Tool then LEFT click any color on the Color Line. (You can also edit the colors in the Color Editor (Ctrl e).
Many of Xara's gradient fills can be made into multicolor fills. There are two ways to do this. The first method is to double click on the fill path arrow with the Fill Tool . This adds a color station which you can move by dragging with the Fill Tool cursor or by using the arrow keys on your keyboard. Changing the fill color is done in the same way. Select the new color station, and LEFT click on a color from the Color Line or edit a color in the Color Editor. The second method is drag and drop. You can add as many colors to the fill path arrow as you want. TIP: Right click to remove a color added to the fill path arrow (except the starting or ending colors).
The illustration above shows all 11 Fill Types. In cases where multiple colors can be added to the fill path arrows, I have added a white box with a red outline. You can experiment with the different fill types to see how they work and how they can be modified. TIP: Bitmap fills can be scaled by selecting either of the outside control points then using the Left Arrow key to reduce the size of the bitmap and the Right arrow key to increase the size of the bitmap. The up and down arrow keys rotate the fill. You can select the center control point (where the two fill path arrows come together, and use the arrow keys to move the fill around inside the selected object. You can also drag the center of the bitmap fill with the Fill Tool to move the bitmap inside of the filled object.
For an in depth explanation of the Fill Tool and how the fill types work, visit The Fill Tool in WebXealot #20.
|
|
|
|