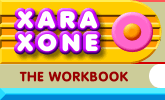 |
 |
| H 1 2 3 4 5 6 Download Zipped Tutorial |
|
|
|
There are 3 kinds of colors displayed in the Color Line: Named Colors, Web Browser Colors, and Pantone Spot Colors. Named Colors are the colors displayed in square swatches on the left side of the Color Line and have names like Red, and Red Orange, and Black, percentages of Black and white. If you let your cursor rest over any color on the Color Line, a tool tip will appear with the name of the color. The second group of colors are distinguished by a diamond shaped swatch. These are the Web Browser Colors, also known as web-safe colors, and are a palette of 216 colors that will display the same on all browsers. When you let the cursor rest over any of these Web Browser Colors, the tool tip will display the colors in terms of RGB in either a percentage or a value from 0-255. The third kind of colors are Pantone colors which appear in the Color Line as circles. They are not part of the default color line but are added when one of these colors is selected and applied from inside the Color Gallery. See Color Gallery in Xara's Help menu for more information on Pantone colors. You can change how the RGB (Red, Green and Blue) values are displayed in the Page Options dialog. Right click on the page, select Page Options... and in the Units tabbed section, check either Percent or 0-255. (Most all Xara tutorials use 0-255 for the RGB color units.
The Color Editor is used to edit color values. To open the Color Editor, press Ctrl e or click the small color wheel icon to the left of the screen palette colors. LEFT click the color wheel icon to edit Fill colors and RIGHT click the color wheel icon to edit Outline colors. (You can also select from the drop down list at the top of the menu for Local Fill and Local Outline Color). Shown above are two configurations or color models: RGB and CMYK. The RGB Color Model is for editing colors to be seen on a computer screen, and includes colors for use on the Web. CMYK Color Model is for editing colors for CMYK four color process printing. NOTE: When working with CMYK colors, use Percent for your Color Units.
The most intuitive method for mixing colors is the HSV Color Model. The horizontal rainbow-colored rectangle represents all the Hues of the color wheel arranged from red to red with 360 different hues (colors). The 360 Hues represent the 360 degrees of a circle or color wheel. The Hues are in essence, 360 primary colors that can be modified in terms of Saturation and Value. Saturation refers to the amount or lack of color. Moving the cross hair slider to the left increases the saturation. Moving the cross hair to the right decreases the saturation. Moving it all the way to the right results in a shade of gray with no saturation. Moving the cross hair slider up and down increases and decreases the Value or the amount of lightness and darkness of the color. When the slider is in the top right hand corner position, the color is pure white. In the lower right corner position, the color is pure black.
Another way of specifying color is the Color Picker, the small eye dropper icon on the upper left hand side of the Color Editor. You can drag the Color Picker off the Color Editor and over any colored object and the color will be applied to the current selection. In the example above, the Color Picker has been dragged over a bitmap image of a sky and the sampled color is represented in the selected square on the right side of the Color Editor. TIP: Another way to copy a fill from one object to another is to Copy the object to the clipboard (Ctrl c or Edit > Copy) then to select the target object and Paste Attributes (Edit > Paste Attributes). This will copy any of Xara's fills and bitmap fills. It will also copy outline color, width, and even transparency
|
|
|
|