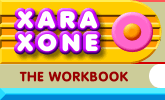 |
 |
| H 1 2 3 4 5 6 Download Zipped Tutorial |
|
|
|
Xara has a wide array of fill types which we will cover in the next 3 pages. We'll begin with how to apply a fill to a selected object. Or even apply a fill to a non-selected object.
The easiest way to apply a fill to a selected object is to LEFT click any color on the Color Line (the on-screen palette of colors). To apply an outline color, RIGHT click any color on the color line. A small diamond appears in the left or right top corner of the applied color indicating current fill color (diamond in the left) and current outline color (top right corner). The yellow square with the red outline to the far left of the Color Line indicates the current fill and outline color. TIP: You can set a default fill and outline color by left and right clicking on any color with nothing selected.
The small box with the cross hatched lines directly to the left of the screen palette lets you remove the fill and/or outline colors. Simply LEFT click to set the fill to none and RIGHT click to set the outline to none.
Another way to apply a fill or outline color is to drag the color from the Color Line and drop it onto the object. (The object does not need to be selected first). Click on a color and drag to the object or text object you wish to fill. As you drag the cursor changes to an arrow with a small color swatch and a back facing arrow. Once you are over the outside of the object the small square changes to a line. If you release the left mouse button at this point the color will be applied as the outline color. Once you are beyond the outer edge of the object, the line changes back to a square to indicate the dropped color will now be applied as a fill color. TIP: If you drag and drop a fill onto objects that have been grouped (Ctrl g) all of the objects will have the same fill. To drop a fill onto one of the objects in the group only, hold down the Ctrl key. The cursor will change to display a large ellipse indicating that only the object under the cursor will be filled.
|
|
|
|