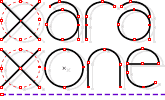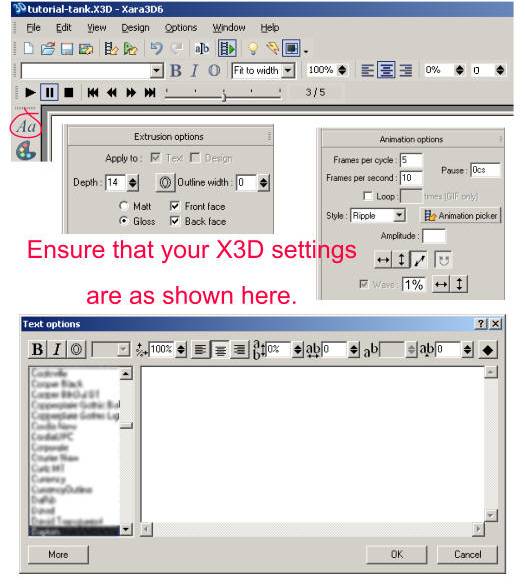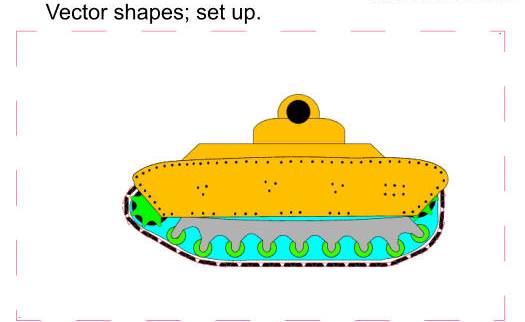|
|
|
X3D6 set up First of all, make sure that your settings in Xara 3D are as shown here. Ignore the blank boxes. The window shown at the very bottom for the 'Text options' can be opened by clicking on the 'Aa' icon circled in red (shown on the left). It is not necessary for us to know what each setting does at this stage.
Vector Shapes; The Set up The above diagram shows many of the individual vector shapes ready to be copied and pasted into X3D, one by one (you cannot paste them at the same time, all at once). You will need to create the tank shapes yourself using Xara Xtreme or a similar vector application. At the bottom left and the top right of the diagram are 2 'sizing pixels/ positioning pixels'. I have drawn a red box here for guidance only, to show the positions of the 'sizing pixels'. When you copy each shape you will need to select it with the 2 pixels. These 2 pixels are needed to tell X3D the position of each shape in relation to each other. Without these 2 pixels, X3D will place all the shapes in the wrong place. I first created most of the parts (as vector shapes) before converting them into X3D. It will also be necessary to keep adjusting some of the shape's sizes and positions to ensure that they look OK in X3D. When using bevels, the shapes may change quite a lot and you may have to redesign that shape in your vector application. Remember that X3D6 does not recognize lines, it can only recognize shapes. If you create any objects using lines, you must first convert them to shapes before you can paste them in X3D. Also, remember that X3D6 does not recognize bitmaps such as .gif images etc. to be used as 3D objects.
|
|
The Xara Xone Guest Tutorials ©2006 Gary W. Priester All rights reserved
|