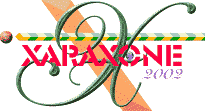

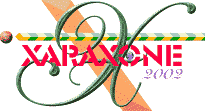 |
|||||||||||||
|
|
 |
||||||||||||
|
Step 4 Import the Bitmap Image you want to use for the fill pattern (I've used Jessica's tile). From the Arrange menu, select Put to Back. Now move your triangle over the bitmap, moving it around until you get a section that might give a decent pattern. I've set a transparency to the triangle so you can see the image below. Check the triangles dimensions on the Infobar and alter them to complete pixel dimensions. ie. I've set mine to 113 pixels. Select both rectangle and bitmap. TIP: Duplicate them and put them on the side of the page in case you want to create more. Select both the original triangle and bitmap and Arrange > Combine Shapes... Intersect Shapes. |
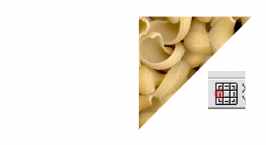 |
|
Step 5 You should be left with a triangle filled with the bitmap image as shown above. Select the triangle and Clone it (Ctrl k) and set the the Origin to Left. The Set Origin Position (shown in the illustration above) is on the bottom left portion of the Infobar and looks like 9 little buttons. Pressing any of these buttons will determine the objects origin. |
|