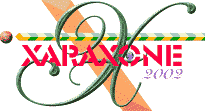
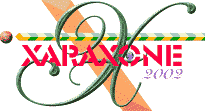 |
||
|
It's glass shaped but it doesn't look "real" Edit > Select All (Ctrl a) Edit > Copy (Ctrl c) Open the Layers Gallery. Select New... Name this layer "Complete shape" Press Ctrl Shift V to paste a copy on the new layer directly above the original on the layer below. Make Layer 1 invisible & non-edible . |
|
I recommend using layers for this project as it uses a considerable amount of transparencies and feathering and it can soon become difficult to select individual shapes. Similarly try to use meaningful names for the layers such that it's easy to identify individual parts of the glass. Next I want to join these 2 shapes so they become one shape. I can't at the moment as one is a shape and one is a line.
|
|
|
|
Edit > Select All (Ctrl a) Arrange > Combine Shapes > Add Shapes (Ctrl 1) You should now end up with a shape similar to that on the left. (filled yellow here to highlight the joined shape) Select this shape and make a copy to the clip board (Ctrl c) Open the Layers Gallery and add a new layer, naming it "Body highlights". Make all the other layers invisible & non-editable. |
|