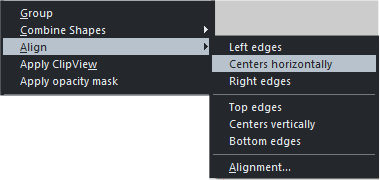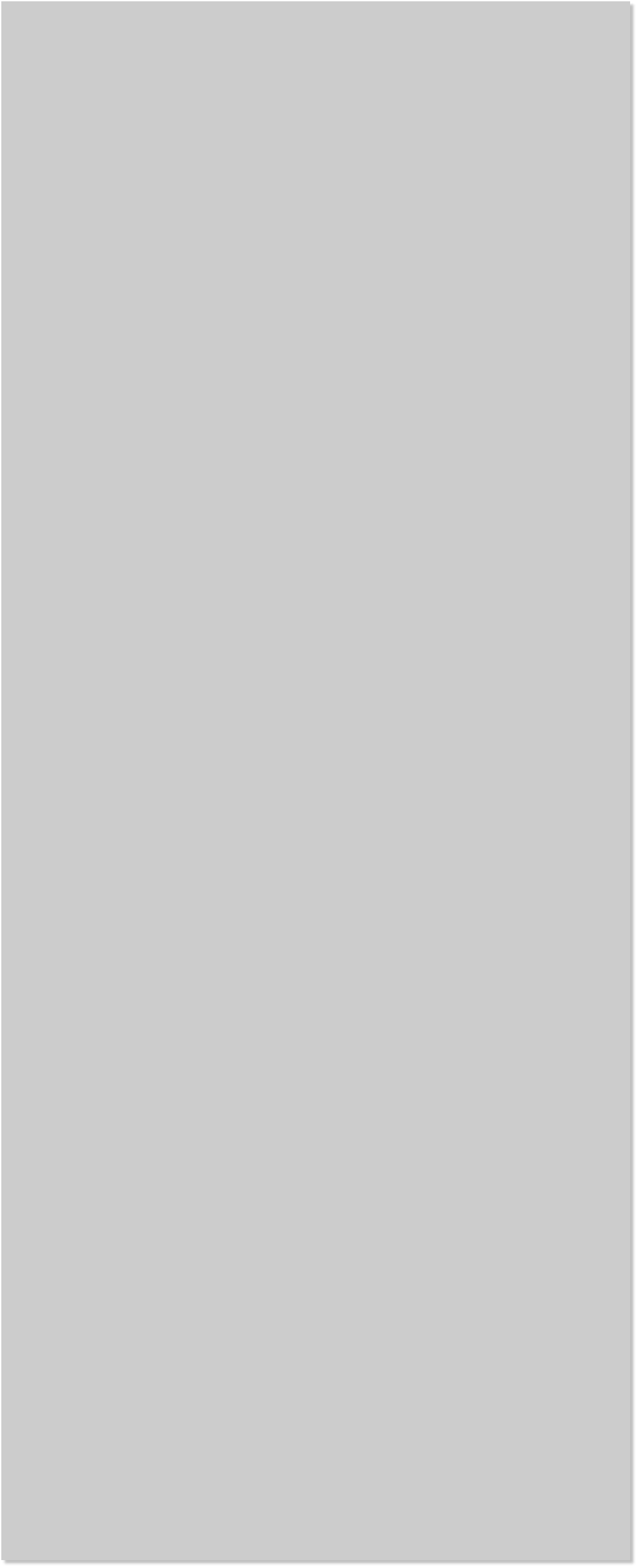











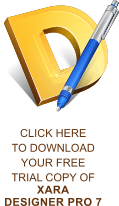 Intelligent Headers and Footers If a repeating object is placed close to
the top or the bottom of the page, and the page is resized, the
repeating objects will automatically retain their relationship to the top
or bottom of the page. This also works with web pages.
Improved Object Embedding into Flowing Text. Now you can have
text repel around an object
or objects and have the
object flow with the text
area. So if you edit or
resize the text
area, the repellent
objects will keep
their position within
the text area. If you
anchor an object to
the text, a small
anchor symbol appears to
remind you the object is
anchored.
By default, in the Text Repelling & Anchoring dialog, text repels equal
distance to the height you specify. But if you press the padlock icon,
you can set each distance independently. In the settings above the text
offsets 12 pixels horizontally and 0px vertically.
Intelligent Headers and Footers If a repeating object is placed close to
the top or the bottom of the page, and the page is resized, the
repeating objects will automatically retain their relationship to the top
or bottom of the page. This also works with web pages.
Improved Object Embedding into Flowing Text. Now you can have
text repel around an object
or objects and have the
object flow with the text
area. So if you edit or
resize the text
area, the repellent
objects will keep
their position within
the text area. If you
anchor an object to
the text, a small
anchor symbol appears to
remind you the object is
anchored.
By default, in the Text Repelling & Anchoring dialog, text repels equal
distance to the height you specify. But if you press the padlock icon,
you can set each distance independently. In the settings above the text
offsets 12 pixels horizontally and 0px vertically.
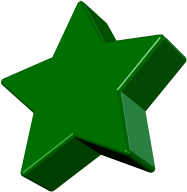
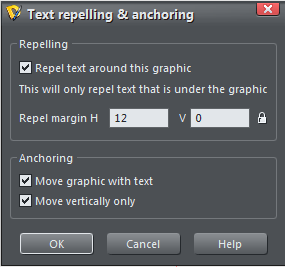
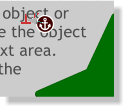 A small dark red
anchor icon
indicates an
anchored object.
A small dark red
anchor icon
indicates an
anchored object.
 New Paste Options The Paste
function has been greatly
expanded as you can see by the
Paste fly out menu options on the
Infobar as well as the new Edit >
Paste fly out menu. Some of
these options are now available
as well when you right click on
the page or on an object.
The first and last three paste options are fairly self explanatory, but
here is an explanation of the other new Paste options. Paste Position:
is good for replacing one object with another in the exact same
position. Copy the object you want to replace, select the replacing
object and press Paste Position, the selected object moves to the same
position as the copied object. Paste Size: Is similar to Paste Position.
The object you copy resizes a selection to the same size as the one
copied. Paste Replacing Selection: Pastes the copied or cut selection
and replaces the new selection. The best way to see how these new
options work is to
try them out.
New Paste Options The Paste
function has been greatly
expanded as you can see by the
Paste fly out menu options on the
Infobar as well as the new Edit >
Paste fly out menu. Some of
these options are now available
as well when you right click on
the page or on an object.
The first and last three paste options are fairly self explanatory, but
here is an explanation of the other new Paste options. Paste Position:
is good for replacing one object with another in the exact same
position. Copy the object you want to replace, select the replacing
object and press Paste Position, the selected object moves to the same
position as the copied object. Paste Size: Is similar to Paste Position.
The object you copy resizes a selection to the same size as the one
copied. Paste Replacing Selection: Pastes the copied or cut selection
and replaces the new selection. The best way to see how these new
options work is to
try them out.
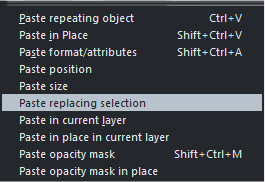 Quick Align Right click on two or more selected objects and you will
see a new Quick Align fly out menu. If you need more options, press
Alignment to open the full Alignment menu.
Quick Align Right click on two or more selected objects and you will
see a new Quick Align fly out menu. If you need more options, press
Alignment to open the full Alignment menu.
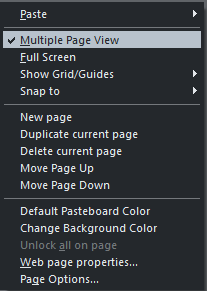 Multiple Page View. Xara Designer 7 Pro
offers two ways to view multi-page
documents and websites. You can view
one page at a time and use the Page and
Layer Gallery to navigate to a different
page, or select Multiple Page View and
scroll up and down through your entire
site or document. Single Page View is
the default for web documents. On the
other hand, print documents default to
multiple page view.
Simply right click on the page and click
Multiple Page View to switch.
Context Sensitive Menus Most fly out menus have been enhanced. Now
when you right click on any object, more context sensitive options are
available. Go ahead and try a few. I’ll wait...
Multiple Page View. Xara Designer 7 Pro
offers two ways to view multi-page
documents and websites. You can view
one page at a time and use the Page and
Layer Gallery to navigate to a different
page, or select Multiple Page View and
scroll up and down through your entire
site or document. Single Page View is
the default for web documents. On the
other hand, print documents default to
multiple page view.
Simply right click on the page and click
Multiple Page View to switch.
Context Sensitive Menus Most fly out menus have been enhanced. Now
when you right click on any object, more context sensitive options are
available. Go ahead and try a few. I’ll wait...
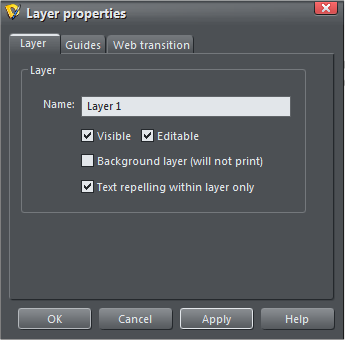 Repelling Objects On Layers no longer need disrupt text on the
MouseOff or Layer 1 layers. Select Text Repelling Within Layer Only in
the Layer Properties dialog. This also prevents text in layers above the
current layer from repelling text on the current layer. Thank you Xara!
My sanity is restored.
I think I have covered all of the non-web related features. So, let’s
move right along to website improvements and Xara-Point
Presentations. (Attn: Microsoft - Xara-Point is my description and not
that of Magic or Xara.)
Repelling Objects On Layers no longer need disrupt text on the
MouseOff or Layer 1 layers. Select Text Repelling Within Layer Only in
the Layer Properties dialog. This also prevents text in layers above the
current layer from repelling text on the current layer. Thank you Xara!
My sanity is restored.
I think I have covered all of the non-web related features. So, let’s
move right along to website improvements and Xara-Point
Presentations. (Attn: Microsoft - Xara-Point is my description and not
that of Magic or Xara.)



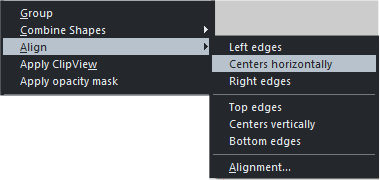


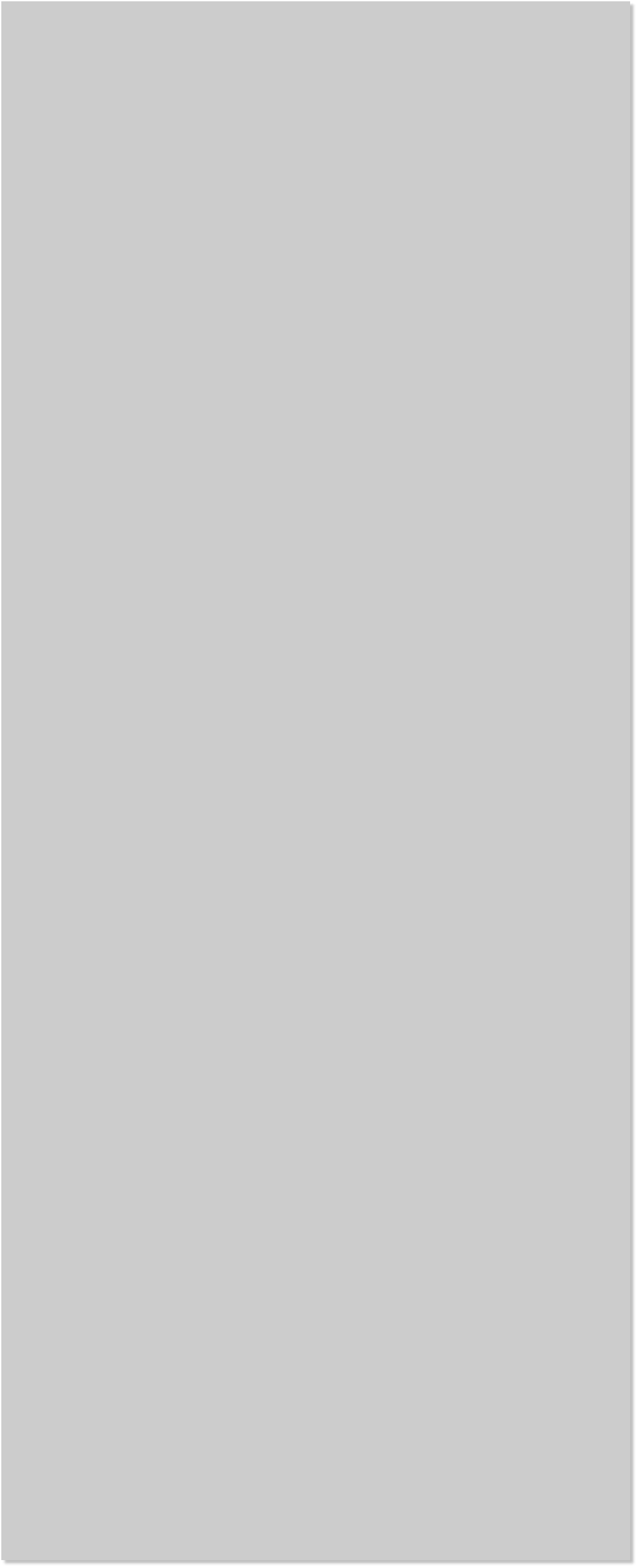











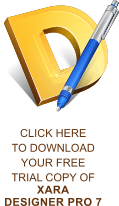 Intelligent Headers and Footers If a repeating object is placed close to
the top or the bottom of the page, and the page is resized, the
repeating objects will automatically retain their relationship to the top
or bottom of the page. This also works with web pages.
Improved Object Embedding into Flowing Text. Now you can have
text repel around an object
or objects and have the
object flow with the text
area. So if you edit or
resize the text
area, the repellent
objects will keep
their position within
the text area. If you
anchor an object to
the text, a small
anchor symbol appears to
remind you the object is
anchored.
By default, in the Text Repelling & Anchoring dialog, text repels equal
distance to the height you specify. But if you press the padlock icon,
you can set each distance independently. In the settings above the text
offsets 12 pixels horizontally and 0px vertically.
Intelligent Headers and Footers If a repeating object is placed close to
the top or the bottom of the page, and the page is resized, the
repeating objects will automatically retain their relationship to the top
or bottom of the page. This also works with web pages.
Improved Object Embedding into Flowing Text. Now you can have
text repel around an object
or objects and have the
object flow with the text
area. So if you edit or
resize the text
area, the repellent
objects will keep
their position within
the text area. If you
anchor an object to
the text, a small
anchor symbol appears to
remind you the object is
anchored.
By default, in the Text Repelling & Anchoring dialog, text repels equal
distance to the height you specify. But if you press the padlock icon,
you can set each distance independently. In the settings above the text
offsets 12 pixels horizontally and 0px vertically.
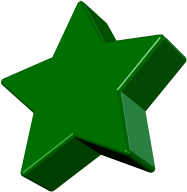
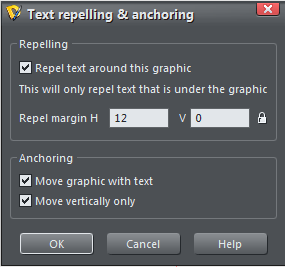
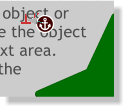 A small dark red
anchor icon
indicates an
anchored object.
A small dark red
anchor icon
indicates an
anchored object.
 New Paste Options The Paste
function has been greatly
expanded as you can see by the
Paste fly out menu options on the
Infobar as well as the new Edit >
Paste fly out menu. Some of
these options are now available
as well when you right click on
the page or on an object.
The first and last three paste options are fairly self explanatory, but
here is an explanation of the other new Paste options. Paste Position:
is good for replacing one object with another in the exact same
position. Copy the object you want to replace, select the replacing
object and press Paste Position, the selected object moves to the same
position as the copied object. Paste Size: Is similar to Paste Position.
The object you copy resizes a selection to the same size as the one
copied. Paste Replacing Selection: Pastes the copied or cut selection
and replaces the new selection. The best way to see how these new
options work is to
try them out.
New Paste Options The Paste
function has been greatly
expanded as you can see by the
Paste fly out menu options on the
Infobar as well as the new Edit >
Paste fly out menu. Some of
these options are now available
as well when you right click on
the page or on an object.
The first and last three paste options are fairly self explanatory, but
here is an explanation of the other new Paste options. Paste Position:
is good for replacing one object with another in the exact same
position. Copy the object you want to replace, select the replacing
object and press Paste Position, the selected object moves to the same
position as the copied object. Paste Size: Is similar to Paste Position.
The object you copy resizes a selection to the same size as the one
copied. Paste Replacing Selection: Pastes the copied or cut selection
and replaces the new selection. The best way to see how these new
options work is to
try them out.
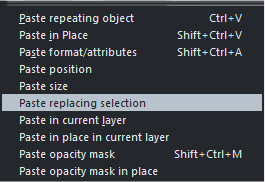 Quick Align Right click on two or more selected objects and you will
see a new Quick Align fly out menu. If you need more options, press
Alignment to open the full Alignment menu.
Quick Align Right click on two or more selected objects and you will
see a new Quick Align fly out menu. If you need more options, press
Alignment to open the full Alignment menu.
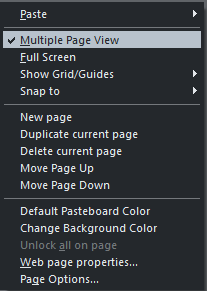 Multiple Page View. Xara Designer 7 Pro
offers two ways to view multi-page
documents and websites. You can view
one page at a time and use the Page and
Layer Gallery to navigate to a different
page, or select Multiple Page View and
scroll up and down through your entire
site or document. Single Page View is
the default for web documents. On the
other hand, print documents default to
multiple page view.
Simply right click on the page and click
Multiple Page View to switch.
Context Sensitive Menus Most fly out menus have been enhanced. Now
when you right click on any object, more context sensitive options are
available. Go ahead and try a few. I’ll wait...
Multiple Page View. Xara Designer 7 Pro
offers two ways to view multi-page
documents and websites. You can view
one page at a time and use the Page and
Layer Gallery to navigate to a different
page, or select Multiple Page View and
scroll up and down through your entire
site or document. Single Page View is
the default for web documents. On the
other hand, print documents default to
multiple page view.
Simply right click on the page and click
Multiple Page View to switch.
Context Sensitive Menus Most fly out menus have been enhanced. Now
when you right click on any object, more context sensitive options are
available. Go ahead and try a few. I’ll wait...
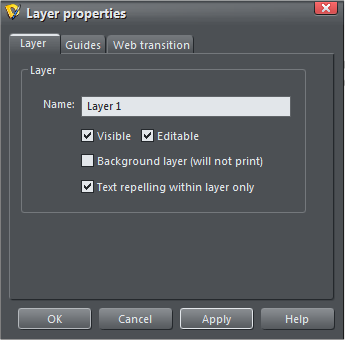 Repelling Objects On Layers no longer need disrupt text on the
MouseOff or Layer 1 layers. Select Text Repelling Within Layer Only in
the Layer Properties dialog. This also prevents text in layers above the
current layer from repelling text on the current layer. Thank you Xara!
My sanity is restored.
I think I have covered all of the non-web related features. So, let’s
move right along to website improvements and Xara-Point
Presentations. (Attn: Microsoft - Xara-Point is my description and not
that of Magic or Xara.)
Repelling Objects On Layers no longer need disrupt text on the
MouseOff or Layer 1 layers. Select Text Repelling Within Layer Only in
the Layer Properties dialog. This also prevents text in layers above the
current layer from repelling text on the current layer. Thank you Xara!
My sanity is restored.
I think I have covered all of the non-web related features. So, let’s
move right along to website improvements and Xara-Point
Presentations. (Attn: Microsoft - Xara-Point is my description and not
that of Magic or Xara.)