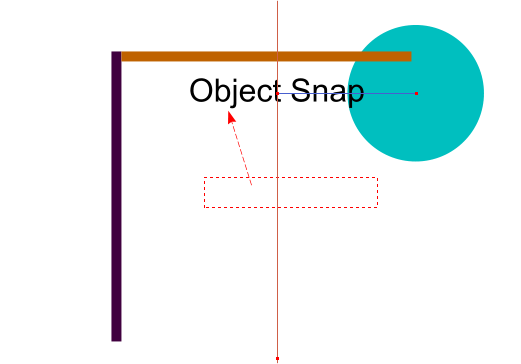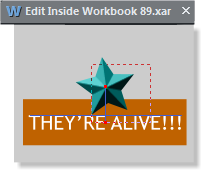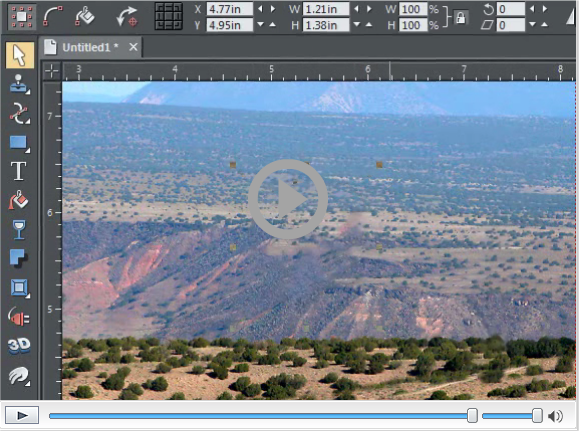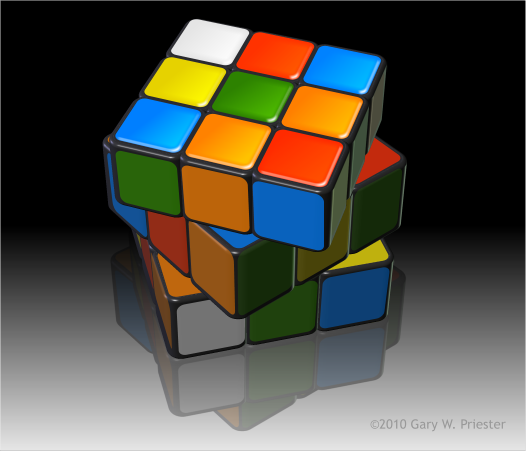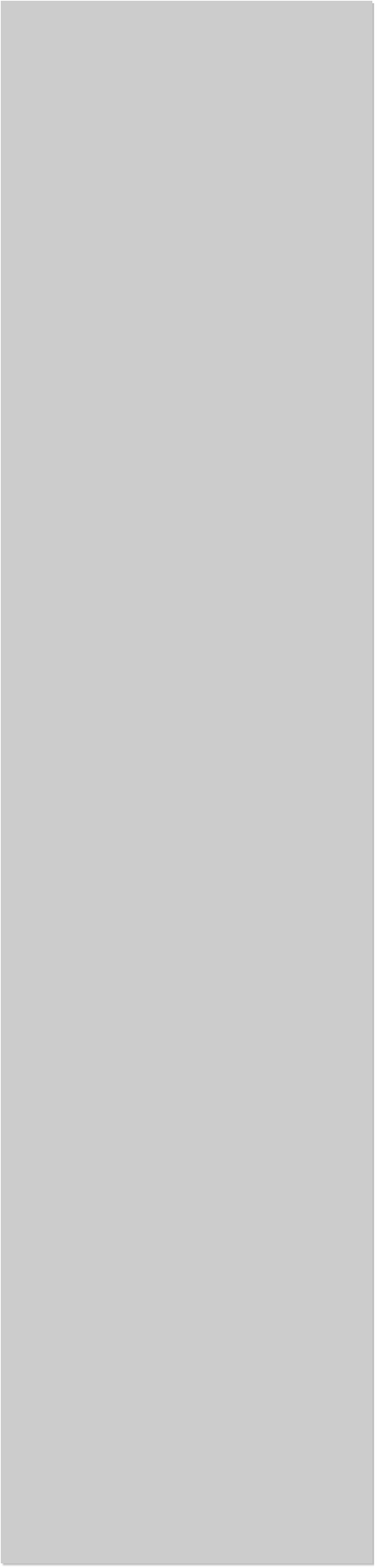











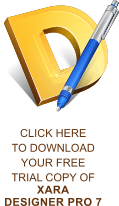 You just saw the first new feature when you clicked the First Look
button, Page Transitions. There are 22 different page transitions that
provide a bit of animation and pizazz when your visitors go to a new
page or even leave your site to visit an external link.
You just saw the first new feature when you clicked the First Look
button, Page Transitions. There are 22 different page transitions that
provide a bit of animation and pizazz when your visitors go to a new
page or even leave your site to visit an external link.
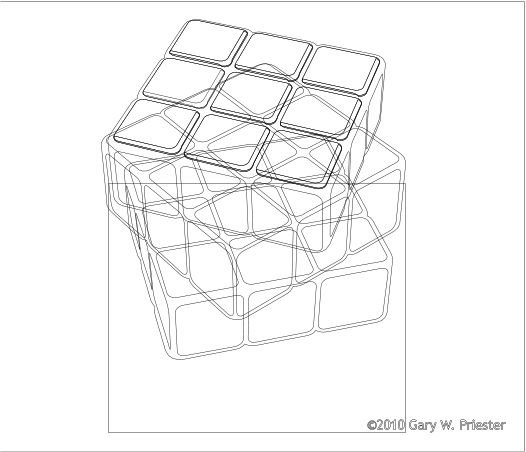 [Mouse Over
Image]
There are also 10 transition effects for layers including Fade
demonstrated above. Each of the transitions with the exception of
Instant can be set for a specific duration so the transition can be very
quick, or very leisurely, or anything in between.
I’ll cover the web and presentation features later on. But first here are
some of the new non-web features.
If a picture is worth a thousand words, then this video speaks volumes.
Watch the video above and then we’ll discuss what is taking place.
Magic Erase What you just witnessed in the video above is a new
feature called Magic Erase. Magic Erase is a function of the Clone Tool.
As you can see, you draw an outline around an object that you want to
eliminate, Press Magic Erase and in seconds the object is removed. Not
only that, if you press the Magic Erase button again a different
algorithm is employed and produces a slightly different result. And you
can repeat this and audition different results and pick the one that
works best. You can use Undo/Redo to review your results. Magic Erase
works better with some images than others, such as the image above.
Object Snapping has been totally reinvented. When you drag a
selected object around the page, a red dashed outline indicates the
point from which the object was dragged. As you approach another
object a series of snapping guides appear and offers the most
appropriate options. In the example shown above, the center of the
text is aligned to the center of the circle and is also aligned to the
center of the page (two snapping options.)
There are three snapping modes which can be toggled on and off while
you are dragging a selection: S (toggles the snap lines on and off), G
Group Snapping, the default setting minimizes the number of snap
lines, and A Angled Snapping which can snap parallel lines no matter
what their angle.
Snapping feedback visually displays your options. The blue lines
represent a snapping opportunity, red dots indicate actual snapping
points. An orange line appears to indicate a selection is being aligned or
snapped relative to the page such as a corner, center, etc. Object
Snapping provides a very efficient method of intuitive alignment.
[Mouse Over
Image]
There are also 10 transition effects for layers including Fade
demonstrated above. Each of the transitions with the exception of
Instant can be set for a specific duration so the transition can be very
quick, or very leisurely, or anything in between.
I’ll cover the web and presentation features later on. But first here are
some of the new non-web features.
If a picture is worth a thousand words, then this video speaks volumes.
Watch the video above and then we’ll discuss what is taking place.
Magic Erase What you just witnessed in the video above is a new
feature called Magic Erase. Magic Erase is a function of the Clone Tool.
As you can see, you draw an outline around an object that you want to
eliminate, Press Magic Erase and in seconds the object is removed. Not
only that, if you press the Magic Erase button again a different
algorithm is employed and produces a slightly different result. And you
can repeat this and audition different results and pick the one that
works best. You can use Undo/Redo to review your results. Magic Erase
works better with some images than others, such as the image above.
Object Snapping has been totally reinvented. When you drag a
selected object around the page, a red dashed outline indicates the
point from which the object was dragged. As you approach another
object a series of snapping guides appear and offers the most
appropriate options. In the example shown above, the center of the
text is aligned to the center of the circle and is also aligned to the
center of the page (two snapping options.)
There are three snapping modes which can be toggled on and off while
you are dragging a selection: S (toggles the snap lines on and off), G
Group Snapping, the default setting minimizes the number of snap
lines, and A Angled Snapping which can snap parallel lines no matter
what their angle.
Snapping feedback visually displays your options. The blue lines
represent a snapping opportunity, red dots indicate actual snapping
points. An orange line appears to indicate a selection is being aligned or
snapped relative to the page such as a corner, center, etc. Object
Snapping provides a very efficient method of intuitive alignment.
 New Document Tabs It just got easier to keep track of open documents
or Views. Every open document and view now appears with its own tab
just over the screen rulers and/or at the bottom of the Infobar. If you
mouse over the tabs a tool tip tells you if the document has not been
saved or provides the complete path to where the document has been
saved. Tab icons identify the type of document. And while we’re here,
notice how clean and sharp and easily readable the text is.
Docked Galleries The galleries are now
docked on the right side of the screen.
Mouse over any gallery tab and the gallery
flies out. There is a small push pin icon at
the top of the gallery that pins the gallery
open. Click the X to close the gallery.
New Document Tabs It just got easier to keep track of open documents
or Views. Every open document and view now appears with its own tab
just over the screen rulers and/or at the bottom of the Infobar. If you
mouse over the tabs a tool tip tells you if the document has not been
saved or provides the complete path to where the document has been
saved. Tab icons identify the type of document. And while we’re here,
notice how clean and sharp and easily readable the text is.
Docked Galleries The galleries are now
docked on the right side of the screen.
Mouse over any gallery tab and the gallery
flies out. There is a small push pin icon at
the top of the gallery that pins the gallery
open. Click the X to close the gallery.
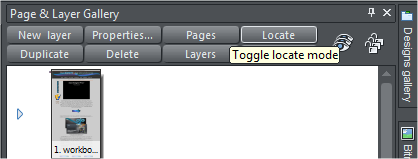 The Locate button in the Page and Layer
Gallery lets you select any object on any of
the layers and then select that object or
text object on the page.
The Locate button in the Page and Layer
Gallery lets you select any object on any of
the layers and then select that object or
text object on the page.
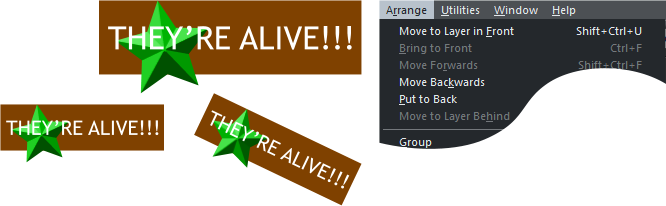 Live Copy Live Copies are like
Repeating Objects and can appear
throughout a document. You can also have several
live copies on the same page. But unlike a
repeating object, Live Copies are not location
dependent. If you edit part of a Live Copy the
other copies update intantly.
Edit Groups in a Separate Window
While we are speaking of groups, a
new feature lets you edit the
contents of a group without using Ctrl click to select the objects
within the group. It works like this, double-click on a group and a new
window opens (that looks just like the current window except the tab
on the Infobar reads Edit Inside and the document name). If you have
groups inside of groups you can double-click and
open another Edit Inside window. Grouped objects
are un-grouped and easy to edit. And you can add
new objects to the group in the Edit Inside window.
You can edit Mould Tool enveloped shapes as well.
When you are finished editing, press Ctrl s or click
the Save disc icon on the Infobar to close the Edit
Inside window and return to your document.
Live Copy Live Copies are like
Repeating Objects and can appear
throughout a document. You can also have several
live copies on the same page. But unlike a
repeating object, Live Copies are not location
dependent. If you edit part of a Live Copy the
other copies update intantly.
Edit Groups in a Separate Window
While we are speaking of groups, a
new feature lets you edit the
contents of a group without using Ctrl click to select the objects
within the group. It works like this, double-click on a group and a new
window opens (that looks just like the current window except the tab
on the Infobar reads Edit Inside and the document name). If you have
groups inside of groups you can double-click and
open another Edit Inside window. Grouped objects
are un-grouped and easy to edit. And you can add
new objects to the group in the Edit Inside window.
You can edit Mould Tool enveloped shapes as well.
When you are finished editing, press Ctrl s or click
the Save disc icon on the Infobar to close the Edit
Inside window and return to your document.
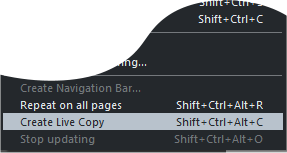 Hit Detection Change If you are like me, you have experienced
extreme frustration when trying to select a narrow line or object that is
on top of other lines or objects (or maybe it’s just me). Now the
selection area is a 3 x 3 pixel area so selection is more hit than miss.
Cut/Copy Page - Sometimes you want to cut pages from your document
and paste them into a new page or a new page in a new document. Now
you can. Press Esc to de-select everything on the page. Copy the page
(Edit > Copy or Ctrl c). Go to your new page or the new page in a new
document and simply paste Ctrl v or Edit > Paste. The page is
automatically pasted in place.
NOTE: If the option All Pages in Document Are Same Size is
checked in Page Options, and the page being pasted is larger than
the current page size, the pasted page will be truncated to fit the
new page size.
Hit Detection Change If you are like me, you have experienced
extreme frustration when trying to select a narrow line or object that is
on top of other lines or objects (or maybe it’s just me). Now the
selection area is a 3 x 3 pixel area so selection is more hit than miss.
Cut/Copy Page - Sometimes you want to cut pages from your document
and paste them into a new page or a new page in a new document. Now
you can. Press Esc to de-select everything on the page. Copy the page
(Edit > Copy or Ctrl c). Go to your new page or the new page in a new
document and simply paste Ctrl v or Edit > Paste. The page is
automatically pasted in place.
NOTE: If the option All Pages in Document Are Same Size is
checked in Page Options, and the page being pasted is larger than
the current page size, the pasted page will be truncated to fit the
new page size.
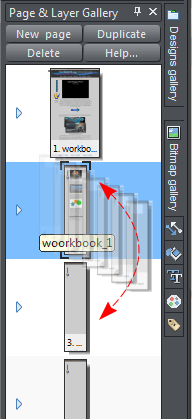 In Page View,
thumbnail images
make it easier
to identify
your content
Press the
button to expand
to Layer view
Drag and drop
pages into new
positions
In Page View,
thumbnail images
make it easier
to identify
your content
Press the
button to expand
to Layer view
Drag and drop
pages into new
positions

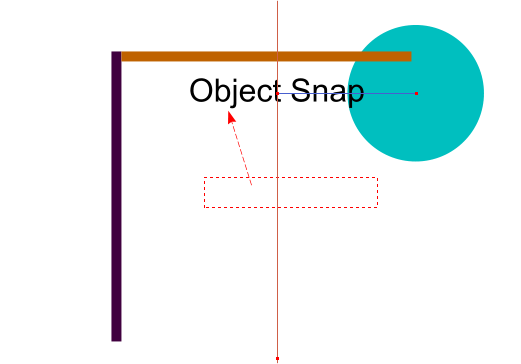




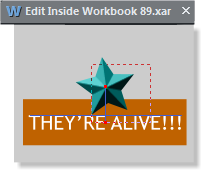
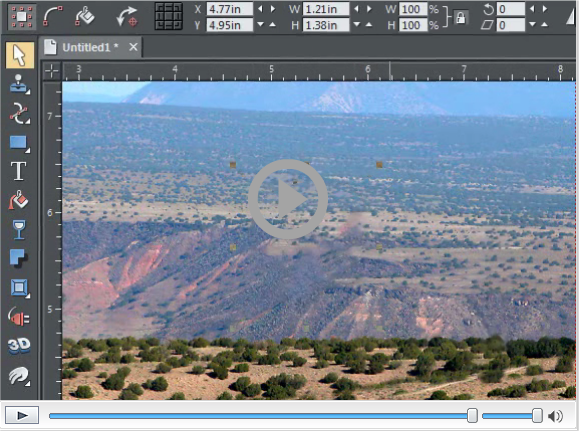


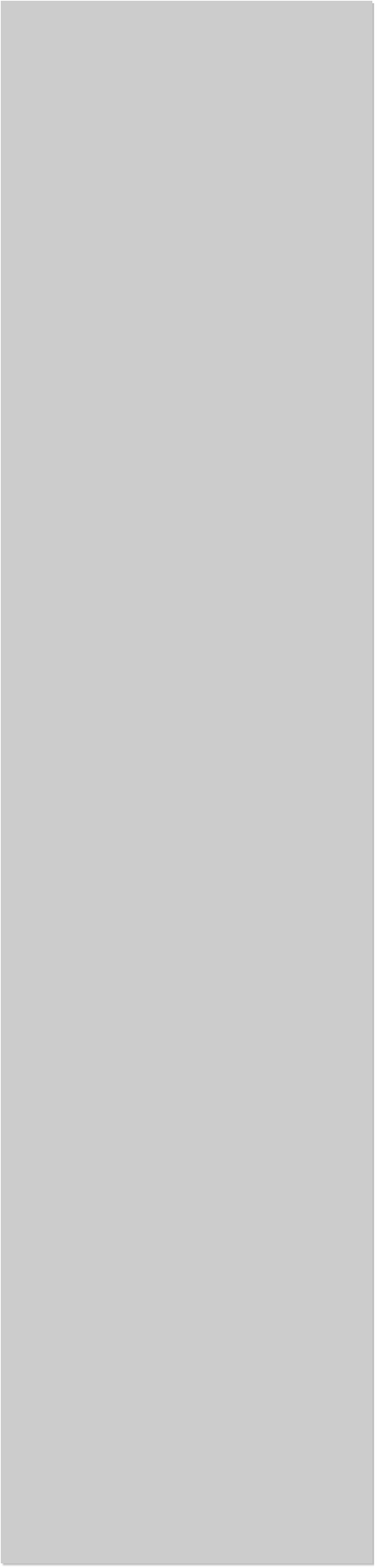











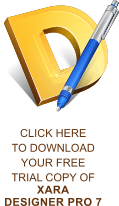 You just saw the first new feature when you clicked the First Look
button, Page Transitions. There are 22 different page transitions that
provide a bit of animation and pizazz when your visitors go to a new
page or even leave your site to visit an external link.
You just saw the first new feature when you clicked the First Look
button, Page Transitions. There are 22 different page transitions that
provide a bit of animation and pizazz when your visitors go to a new
page or even leave your site to visit an external link.
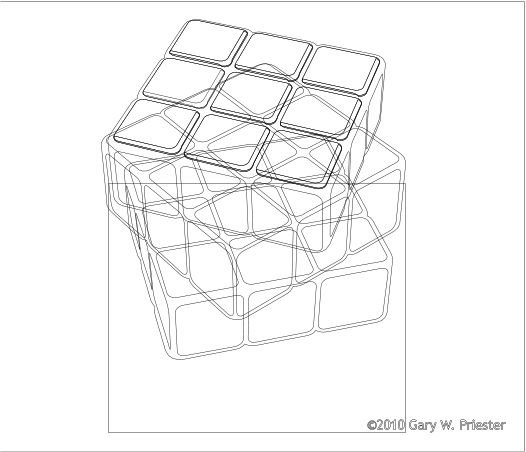 [Mouse Over
Image]
There are also 10 transition effects for layers including Fade
demonstrated above. Each of the transitions with the exception of
Instant can be set for a specific duration so the transition can be very
quick, or very leisurely, or anything in between.
I’ll cover the web and presentation features later on. But first here are
some of the new non-web features.
If a picture is worth a thousand words, then this video speaks volumes.
Watch the video above and then we’ll discuss what is taking place.
Magic Erase What you just witnessed in the video above is a new
feature called Magic Erase. Magic Erase is a function of the Clone Tool.
As you can see, you draw an outline around an object that you want to
eliminate, Press Magic Erase and in seconds the object is removed. Not
only that, if you press the Magic Erase button again a different
algorithm is employed and produces a slightly different result. And you
can repeat this and audition different results and pick the one that
works best. You can use Undo/Redo to review your results. Magic Erase
works better with some images than others, such as the image above.
Object Snapping has been totally reinvented. When you drag a
selected object around the page, a red dashed outline indicates the
point from which the object was dragged. As you approach another
object a series of snapping guides appear and offers the most
appropriate options. In the example shown above, the center of the
text is aligned to the center of the circle and is also aligned to the
center of the page (two snapping options.)
There are three snapping modes which can be toggled on and off while
you are dragging a selection: S (toggles the snap lines on and off), G
Group Snapping, the default setting minimizes the number of snap
lines, and A Angled Snapping which can snap parallel lines no matter
what their angle.
Snapping feedback visually displays your options. The blue lines
represent a snapping opportunity, red dots indicate actual snapping
points. An orange line appears to indicate a selection is being aligned or
snapped relative to the page such as a corner, center, etc. Object
Snapping provides a very efficient method of intuitive alignment.
[Mouse Over
Image]
There are also 10 transition effects for layers including Fade
demonstrated above. Each of the transitions with the exception of
Instant can be set for a specific duration so the transition can be very
quick, or very leisurely, or anything in between.
I’ll cover the web and presentation features later on. But first here are
some of the new non-web features.
If a picture is worth a thousand words, then this video speaks volumes.
Watch the video above and then we’ll discuss what is taking place.
Magic Erase What you just witnessed in the video above is a new
feature called Magic Erase. Magic Erase is a function of the Clone Tool.
As you can see, you draw an outline around an object that you want to
eliminate, Press Magic Erase and in seconds the object is removed. Not
only that, if you press the Magic Erase button again a different
algorithm is employed and produces a slightly different result. And you
can repeat this and audition different results and pick the one that
works best. You can use Undo/Redo to review your results. Magic Erase
works better with some images than others, such as the image above.
Object Snapping has been totally reinvented. When you drag a
selected object around the page, a red dashed outline indicates the
point from which the object was dragged. As you approach another
object a series of snapping guides appear and offers the most
appropriate options. In the example shown above, the center of the
text is aligned to the center of the circle and is also aligned to the
center of the page (two snapping options.)
There are three snapping modes which can be toggled on and off while
you are dragging a selection: S (toggles the snap lines on and off), G
Group Snapping, the default setting minimizes the number of snap
lines, and A Angled Snapping which can snap parallel lines no matter
what their angle.
Snapping feedback visually displays your options. The blue lines
represent a snapping opportunity, red dots indicate actual snapping
points. An orange line appears to indicate a selection is being aligned or
snapped relative to the page such as a corner, center, etc. Object
Snapping provides a very efficient method of intuitive alignment.
 New Document Tabs It just got easier to keep track of open documents
or Views. Every open document and view now appears with its own tab
just over the screen rulers and/or at the bottom of the Infobar. If you
mouse over the tabs a tool tip tells you if the document has not been
saved or provides the complete path to where the document has been
saved. Tab icons identify the type of document. And while we’re here,
notice how clean and sharp and easily readable the text is.
Docked Galleries The galleries are now
docked on the right side of the screen.
Mouse over any gallery tab and the gallery
flies out. There is a small push pin icon at
the top of the gallery that pins the gallery
open. Click the X to close the gallery.
New Document Tabs It just got easier to keep track of open documents
or Views. Every open document and view now appears with its own tab
just over the screen rulers and/or at the bottom of the Infobar. If you
mouse over the tabs a tool tip tells you if the document has not been
saved or provides the complete path to where the document has been
saved. Tab icons identify the type of document. And while we’re here,
notice how clean and sharp and easily readable the text is.
Docked Galleries The galleries are now
docked on the right side of the screen.
Mouse over any gallery tab and the gallery
flies out. There is a small push pin icon at
the top of the gallery that pins the gallery
open. Click the X to close the gallery.
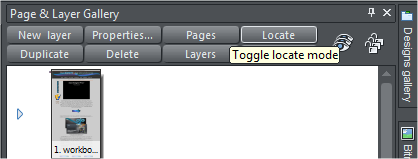 The Locate button in the Page and Layer
Gallery lets you select any object on any of
the layers and then select that object or
text object on the page.
The Locate button in the Page and Layer
Gallery lets you select any object on any of
the layers and then select that object or
text object on the page.
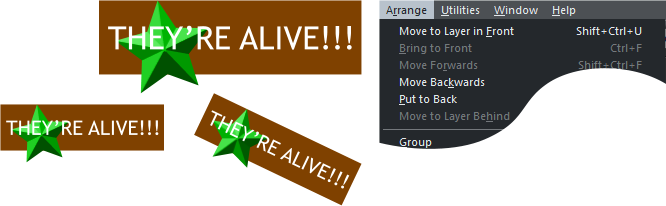 Live Copy Live Copies are like
Repeating Objects and can appear
throughout a document. You can also have several
live copies on the same page. But unlike a
repeating object, Live Copies are not location
dependent. If you edit part of a Live Copy the
other copies update intantly.
Edit Groups in a Separate Window
While we are speaking of groups, a
new feature lets you edit the
contents of a group without using Ctrl click to select the objects
within the group. It works like this, double-click on a group and a new
window opens (that looks just like the current window except the tab
on the Infobar reads Edit Inside and the document name). If you have
groups inside of groups you can double-click and
open another Edit Inside window. Grouped objects
are un-grouped and easy to edit. And you can add
new objects to the group in the Edit Inside window.
You can edit Mould Tool enveloped shapes as well.
When you are finished editing, press Ctrl s or click
the Save disc icon on the Infobar to close the Edit
Inside window and return to your document.
Live Copy Live Copies are like
Repeating Objects and can appear
throughout a document. You can also have several
live copies on the same page. But unlike a
repeating object, Live Copies are not location
dependent. If you edit part of a Live Copy the
other copies update intantly.
Edit Groups in a Separate Window
While we are speaking of groups, a
new feature lets you edit the
contents of a group without using Ctrl click to select the objects
within the group. It works like this, double-click on a group and a new
window opens (that looks just like the current window except the tab
on the Infobar reads Edit Inside and the document name). If you have
groups inside of groups you can double-click and
open another Edit Inside window. Grouped objects
are un-grouped and easy to edit. And you can add
new objects to the group in the Edit Inside window.
You can edit Mould Tool enveloped shapes as well.
When you are finished editing, press Ctrl s or click
the Save disc icon on the Infobar to close the Edit
Inside window and return to your document.
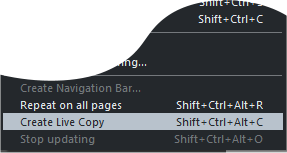 Hit Detection Change If you are like me, you have experienced
extreme frustration when trying to select a narrow line or object that is
on top of other lines or objects (or maybe it’s just me). Now the
selection area is a 3 x 3 pixel area so selection is more hit than miss.
Cut/Copy Page - Sometimes you want to cut pages from your document
and paste them into a new page or a new page in a new document. Now
you can. Press Esc to de-select everything on the page. Copy the page
(Edit > Copy or Ctrl c). Go to your new page or the new page in a new
document and simply paste Ctrl v or Edit > Paste. The page is
automatically pasted in place.
NOTE: If the option All Pages in Document Are Same Size is
checked in Page Options, and the page being pasted is larger than
the current page size, the pasted page will be truncated to fit the
new page size.
Hit Detection Change If you are like me, you have experienced
extreme frustration when trying to select a narrow line or object that is
on top of other lines or objects (or maybe it’s just me). Now the
selection area is a 3 x 3 pixel area so selection is more hit than miss.
Cut/Copy Page - Sometimes you want to cut pages from your document
and paste them into a new page or a new page in a new document. Now
you can. Press Esc to de-select everything on the page. Copy the page
(Edit > Copy or Ctrl c). Go to your new page or the new page in a new
document and simply paste Ctrl v or Edit > Paste. The page is
automatically pasted in place.
NOTE: If the option All Pages in Document Are Same Size is
checked in Page Options, and the page being pasted is larger than
the current page size, the pasted page will be truncated to fit the
new page size.
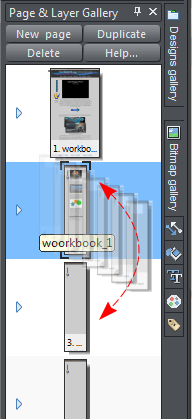 In Page View,
thumbnail images
make it easier
to identify
your content
Press the
button to expand
to Layer view
Drag and drop
pages into new
positions
In Page View,
thumbnail images
make it easier
to identify
your content
Press the
button to expand
to Layer view
Drag and drop
pages into new
positions