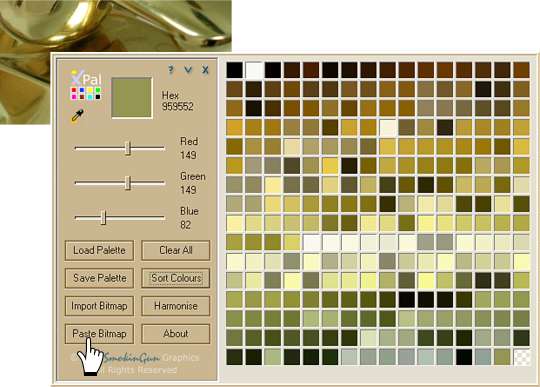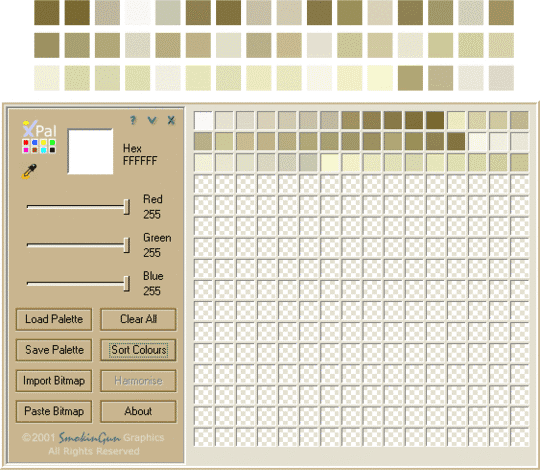|
|
|
|
|
||||
 |
|||||
Using X-Pal to Create a Metallic Palette |
|
Another way to create a palette of metallic colors is with Brian Etherington's freeware palette creation utility XPal 3.0, which is now available in the XaraXone Shareware Page. Among the improvements to XPal is support for an extended number of Imported raster file formats, including BMP, PNG, GIF, JPG, TIF, WMF, EMF, ICO, AFI, TGA, VST, DCX, PCX and PCC. Some buttons have been relabeled to make their function clearer. And with XPal 3.0 you can now save palettes in EPS or PaintShopPro file format, which when imported into Xara displays all the colors on the on screen palette and in the Color Gallery. In the example above, I cropped my gold tone faucet photo to include only the gold colored portion. I converted the image to bitmap (24-bit) and copied the image to the clipboard. I opened XPal and pressed Paste Bitmap. XPal selects the 256 most common colors (out of the 17.6 million possible colors) and creates a palette using these colors. Chose Save Palette and you can select from two options, PSP Palette or EPS. Both files can be opened in Xara and will place the colors on the color line. The EPS file format also imports a vector copy of all the palette colors from which you can use the Color Editor's color picker to select colors. Creating a custom palette.
While it is useful to sample colors from a bitmap image, you get more colors than you really need or can use. However, you can create a range of colors, for example I created a 25-step blend from a deep gold to a very pale gold, converted the blend to bitmap, and pasted it into XPal to create the more focussed palette above. I exported it using the EPS option and imported it into Xara. XPal created a palette of 48 colors by adding some intermediate colors. The colored squares above the XPal screen imported onto the screen and the corresponding colors also appeared on the on-screen palette. To create a palette of just the colors in the blend of 26, I created a bitmap copy using a color depth of 256 colors then modified the number of colors to 26 and created the image. When I copied and pasted the bitmap image from the screen into XPal, the number of colors in the palette was 26, the same number as in my original blend. TIP: Screen resolution determines the number of colors Xara can display at one time in the color line (the on screen palette at the bottom of the screen is called the color line). In my screen, I can display over 64 colors at one time. If you create a special palette using the number of colors visible in the color line you can select colors without having to scroll. Finally, there is yet another way to create a palette of custom colors. You can use the color picker just under the XPal logo to select colors from anywhere on the page. On the following pages we will do some small projects creating gold and chrome images. |
|