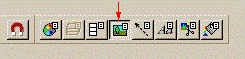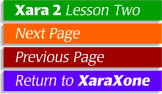
|
Creating the Animated Gif File
This creates a bitmap copy of the first frame. Repeat this process for the other three frames. Choosing 24-bit color (16.7 million colors more or less) opposed to 8-bit (256 colors) will give Xara more colors to chose from when we Export the final animation.
This adjusts the frame timing so that the ball will appear to fall slower and accelerate upon the up bounce. Saving the Animation
From the Gif Export Bitmap Options dialog make the following settings:
That's it. You've created your first animation! (If it's not your first animation just pretend, OK?) Get out the corkscrew and get ready to celebrate. But first, you'll probably want to screen your animation, which we'll do on the next page.
| |
| | |
©1998 Gary W. Priester
This lesson may not be copied, altered, republished or distributed in any type of media without the express written permission of the author.